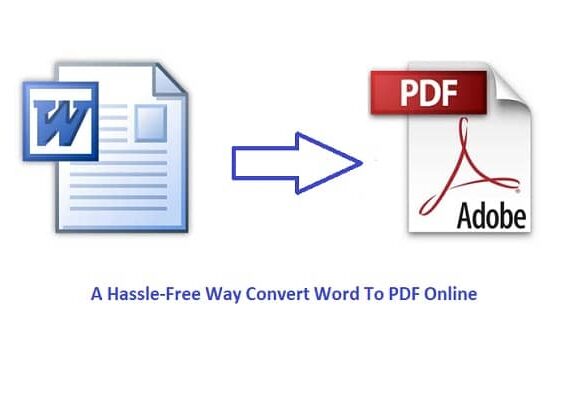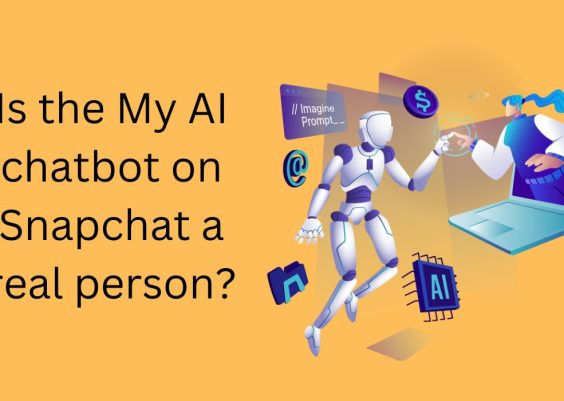Encountering the “ERR_ADDRESS_UNREACHABLE” error in Google Chrome can be frustrating, especially when you need to access a website urgently. This error typically indicates that your browser is unable to reach the server hosting the website. Various factors can cause this issue, ranging from network problems to browser settings. Here are several methods to troubleshoot and resolve the “ERR_ADDRESS_UNREACHABLE” error in Chrome.

Contents
1. Check Your Internet Connection
The first step is to ensure that your internet connection is active and stable. Sometimes, a simple network issue can cause an error. Here’s what you can do:
– Restart Your Router: Turn off your router, wait for about 30 seconds, and then turn it back on. This can resolve temporary glitches.
– Check Wi-Fi Signal: Ensure you have a strong Wi-Fi signal. Move closer to the router if needed.
– Try a Different Network: If possible, connect to a different network to see if the problem persists.
2. Restart Your Computer
Sometimes, a simple restart can resolve network-related issues. Restart your computer and try accessing the website again.
3. Clear Browser Cache and Cookies
Cached data and cookies can sometimes interfere with your browser’s ability to connect to websites. Clearing them can help:
– Open Chrome: Click on the three-dot menu in the upper-right corner and select “Settings.”
– Clear Browsing Data: Scroll down and click on “Privacy and security,” then “Clear browsing data.”
– Select Data to Clear: Choose “Cookies and other site data” and “Cached images and files.”
– Clear Data: Click on “Clear data” to delete the selected items.
4. Disable Browser Extensions
Some browser extensions can interfere with your network connection. Try disabling them to see if the error is resolved:
– Open Extensions: Type `chrome://extensions/` in the address bar and press Enter.
– Disable Extensions: Toggle off all extensions, then restart Chrome and check if the error persists.
– Enable One by One: If disabling extensions resolves the issue, enable them one by one to identify the problematic extension.
5. Reset Chrome Settings
Resetting Chrome to its default settings can resolve issues caused by misconfigurations:
– Open Settings: Click on the three-dot menu and select “Settings.”
– Advanced Settings: Scroll down and click on “Advanced.”
– Reset Settings: Scroll to the bottom and click on “Restore settings to their original defaults.”
– Confirm Reset: Click on “Reset settings” to confirm.

6. Check Your Proxy Settings
Incorrect proxy settings can block access to websites. Here’s how to check and reset them:
– Open Settings: Type `chrome://settings/` in the address bar and press Enter.
– Advanced Settings: Scroll down and click on “Advanced.”
– Open Proxy Settings: Under “System,” click on “Open your computer’s proxy settings.”
– Disable Proxy: Ensure that no proxy servers are enabled. If you see any proxies listed, disable them and save your settings.
7. Flush DNS Cache
Flushing the DNS cache can resolve DNS-related issues:
– Open Command Prompt: Press `Windows + R`, type `cmd`, and press Enter.
– Run DNS Flush Command: Type `ipconfig /flushdns` and press Enter.
– Restart Chrome: Close and reopen Chrome, then try accessing the website again.
8. Update Network Drivers
Outdated or corrupt network drivers can cause connectivity issues. Updating them can help:
– Open Device Manager: Press `Windows + X` and select “Device Manager.”
– Update Driver: Expand the “Network adapters” section, right-click on your network adapter, and select “Update driver.”
– Search Automatically: Choose “Search automatically for updated driver software.”
9. Temporarily Disable Firewall and Antivirus
Your firewall or antivirus software might be blocking the connection. Try disabling them temporarily to see if it resolves the issue:
– Disable Firewall: Go to Control Panel > System and Security > Windows Defender Firewall > Turn Windows Defender Firewall on or off.
– Disable Antivirus: Open your antivirus software and temporarily disable it.
Remember to re-enable your firewall and antivirus after testing.
The “ERR_ADDRESS_UNREACHABLE” error in Chrome can stem from various issues, including network problems, browser settings, and system configurations. By following the steps outlined above, you can troubleshoot and resolve the error, restoring your access to the desired website. If the problem persists after trying these solutions, consider contacting your internet service provider (ISP) for further assistance.