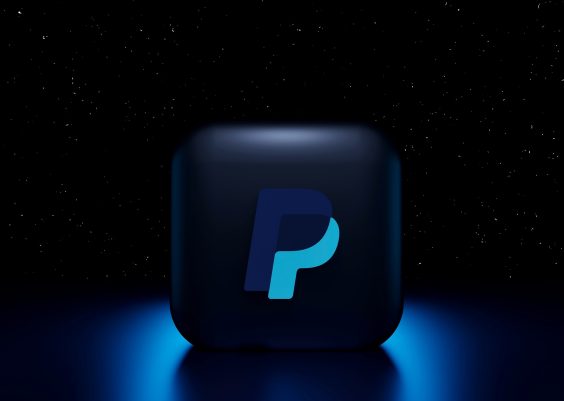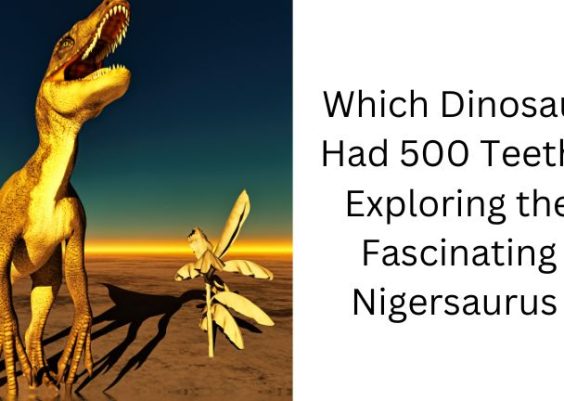Lockdown Browser is a web browser designed for educational institutions to prevent students from accessing unauthorized resources during online exams. While Lockdown Browser serves its purpose well, there may come a time when you need to uninstall it from your Mac. This guide will show you how to do that step by step, using easy words and simple instructions.
Learn how to easily remove Lockdown Browser from your Mac with this simple guide. Follow the step-by-step instructions and enjoy a personalized browsing experience.
Contents
Why Remove Lockdown Browser?
Sometimes, you might want to remove Lockdown Browser from your Mac. Maybe you finished your exams, or maybe you want to use a different browser. Removing Lockdown Browser will free up space on your Mac and let you customize your browsing experience.
Before you start removing Lockdown Browser, make sure you have the following:
- A Mac computer
- Some time to follow the steps
Before you remove Lockdown Browser, there are a few things you should do:
- Save your exam history: If you have important exam records in Lockdown Browser, make sure to save them somewhere safe before removing the browser. This way, you won’t lose any important information.
- Close Lockdown Browser: Before you start the removal process, close Lockdown Browser completely. Make sure there are no windows or tabs open.
- Check for updates: It’s a good idea to check if there are any updates for Lockdown Browser before you remove it. Updating the browser can fix any problems and make sure you have the latest features.
How to Remove Lockdown Browser
Here are three easy methods to remove Lockdown Browser from your Mac. Just follow the simple steps below.
Method 1: Using the Finder
- Open the Finder by clicking on the smiley face icon in your Dock.
- Look for the “Applications” folder in the sidebar and click on it.
- Find the “Lockdown Browser” icon in the Applications folder.
- Click and drag the Lockdown Browser icon to the Trash bin icon on your Dock.
- Empty the Trash bin by right-clicking on the bin and selecting “Empty Trash.”
Method 2: Using Launchpad
- Click on the Launchpad icon in your Dock. It looks like a silver rocket ship.
- Find the Lockdown Browser icon by swiping left or right until you see it.
- Click and hold the Lockdown Browser icon until it starts wiggling.
- Click the “X” button that appears on the top-left corner of the icon.
- Click “Delete” when asked to confirm the removal.
Method 3: Using Terminal
- Open the Terminal application. You can find it in the Utilities folder inside the Applications folder.
- In the Terminal window, type the following command:
sudo rm -rf /Applications/Lockdown\ Browser.app - Press Enter on your keyboard.
- Enter your admin password when prompted (you won’t see the characters as you type), and press Enter again.
- The terminal will remove Lockdown Browser from your Mac.
Finally! You have successfully removed Lockdown Browser from your Mac using one of the methods above.
Conclusion
In conclusion, removing Lockdown Browser from your Mac is a simple process that can be done using the methods outlined in this guide. Whether you no longer need the browser or want to switch to a different one, following these steps will help you successfully remove Lockdown Browser. Remember to save any important exam records and explore other secure browser options if needed. Enjoy a personalized browsing experience on your Mac!
Frequently Asked Questions (FAQs)
Can I reinstall Lockdown Browser after removing it?
Yes, you can reinstall Lockdown Browser on your Mac even after removing it. Just visit the official Lockdown Browser website and download the latest version that is compatible with your Mac. Follow the installation instructions provided to reinstall Lockdown Browser.
Will removing Lockdown Browser delete my exam history?
No, removing Lockdown Browser from your Mac will not automatically delete your exam history. However, it’s always a good idea to back up any important data or exam records before removing the browser, just to be safe.
Is it safe to remove Lockdown Browser by myself?
Yes, it is safe to remove Lockdown Browser by yourself. The methods described in this guide are simple and easy to follow. Just make sure to carefully follow the steps and double-check before deleting any files.
Can I use Lockdown Browser on another device?
Yes, Lockdown Browser is available for different devices. You can use it on other computers or even on tablets and smartphones. Just make sure to download the version of Lockdown Browser that is compatible with your device’s operating system.
Are there other browsers I can use for exams?
Yes, there are other browsers that you can use for exams. Some popular options include Respondus Monitor, ProctorU, ExamSoft, and Honorlock. You can research these alternatives and choose the one that best suits your needs and the requirements of your school.
How do I update Lockdown Browser on my Mac?
To update Lockdown Browser on your Mac, follow these steps:
- Open the Lockdown Browser on your Mac.
- Click on the “i” icon located at the top-right corner of the Lockdown Browser window.
- In the drop-down menu, select “Check for Update.”
- Lockdown Browser will check for any available updates. If an update is found, follow the prompts to download and install it on your Mac.