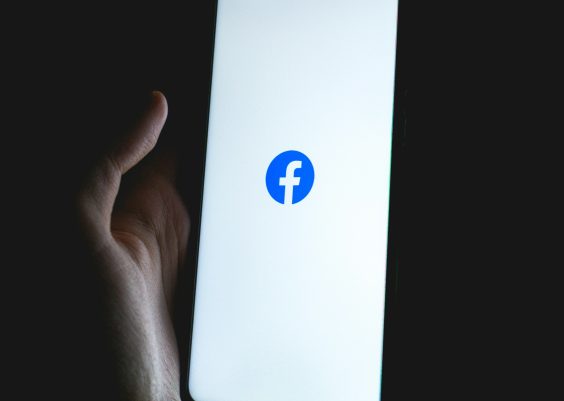Windows 11 brings a slew of new features and improvements to the beloved operating system, including an enhanced clipboard functionality. Clipboard History is a powerful tool that allows users to copy and paste multiple items, making multitasking and productivity a breeze. In this article, we will guide you through the steps to enable and utilize Clipboard History in Windows 11, ensuring you make the most of this valuable feature.

Contents
Understanding Clipboard History
Clipboard History is a feature in Windows 11 that extends the functionality of the traditional copy-paste function. It enables users to store a history of copied items, such as text, images, and files, allowing for easy access to previously copied content.
Enabling Clipboard History in Windows 11
Follow these steps to enable Clipboard History in Windows 11:
Step 1: Open Settings
Click on the Windows icon in the bottom left corner of your screen or press the “Win” key on your keyboard to open the Start menu. From there, select “Settings.”
In the Settings window, click on “System” from the list of options.
Step 3: Access Clipboard Settings
On the left-hand side of the System settings, locate and click on “Clipboard.”
Step 4: Toggle On Clipboard History
Within the Clipboard settings, you’ll find an option labeled “Clipboard history.” Toggle the switch to the “On” position.
Using Clipboard History in Windows 11
With Clipboard History enabled, here’s how you can utilize this feature:
1. Copying Multiple Items: Now, when you copy items (text, images, files, etc.), Windows 11 will store them in a history that can be accessed later.
2. Accessing Clipboard History: To access your Clipboard History, press the “Win” key + “V” on your keyboard. This will bring up the Clipboard History panel.
3. Selecting an Item: In the Clipboard History panel, you’ll see a list of previously copied items. Click on the one you want to paste into your current document or application.
4. Pasting from History: Once selected, the item will be pasted into your current location.
5. Clearing Clipboard History: If you want to clear your Clipboard History, you can do so by clicking on the “Clear all” button at the top of the Clipboard History panel.
Customizing Clipboard History
Windows 11 also allows you to customize how Clipboard History functions to better suit your preferences:
1. Sync Across Devices: In the Clipboard settings, you can enable the option to sync your Clipboard History across multiple devices, provided you’re signed in with the same Microsoft account.
2. Adjust History Length: You can set the maximum number of items to keep in your Clipboard History. This can be done in the Clipboard settings under “History length.”
3. Clear Individual Items: In the Clipboard History panel, you can click on the ellipsis (…) next to an item to reveal options, including the ability to delete individual items.
Clipboard History in Windows 11 is a game-changer for productivity. By enabling and mastering this feature, you can streamline your workflow, allowing you to seamlessly copy and paste multiple items with ease. Remember to explore the customization options to tailor Clipboard History to your specific needs. With this tool at your disposal, you’ll be maximizing your efficiency on Windows 11 in no time.