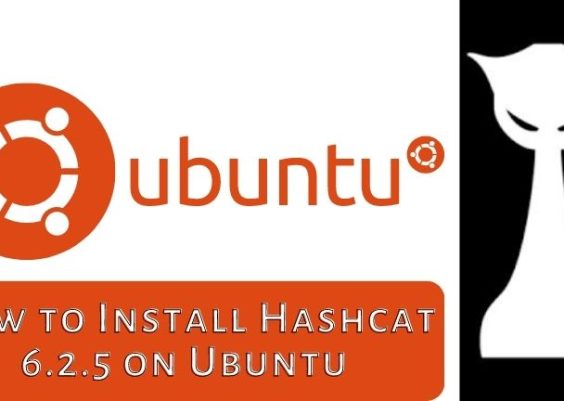In today’s world, where cyber threats are becoming increasingly sophisticated and prevalent, using a VPN is an essential step to protect your online privacy and security. A VPN, or virtual private network, is a secure tunnel that encrypts your internet traffic and hides your IP address. This makes it difficult for anyone to intercept your online activities, including your internet service provider, government agencies, and hackers. In this article, we will discuss how to connect to a VPN in Windows.
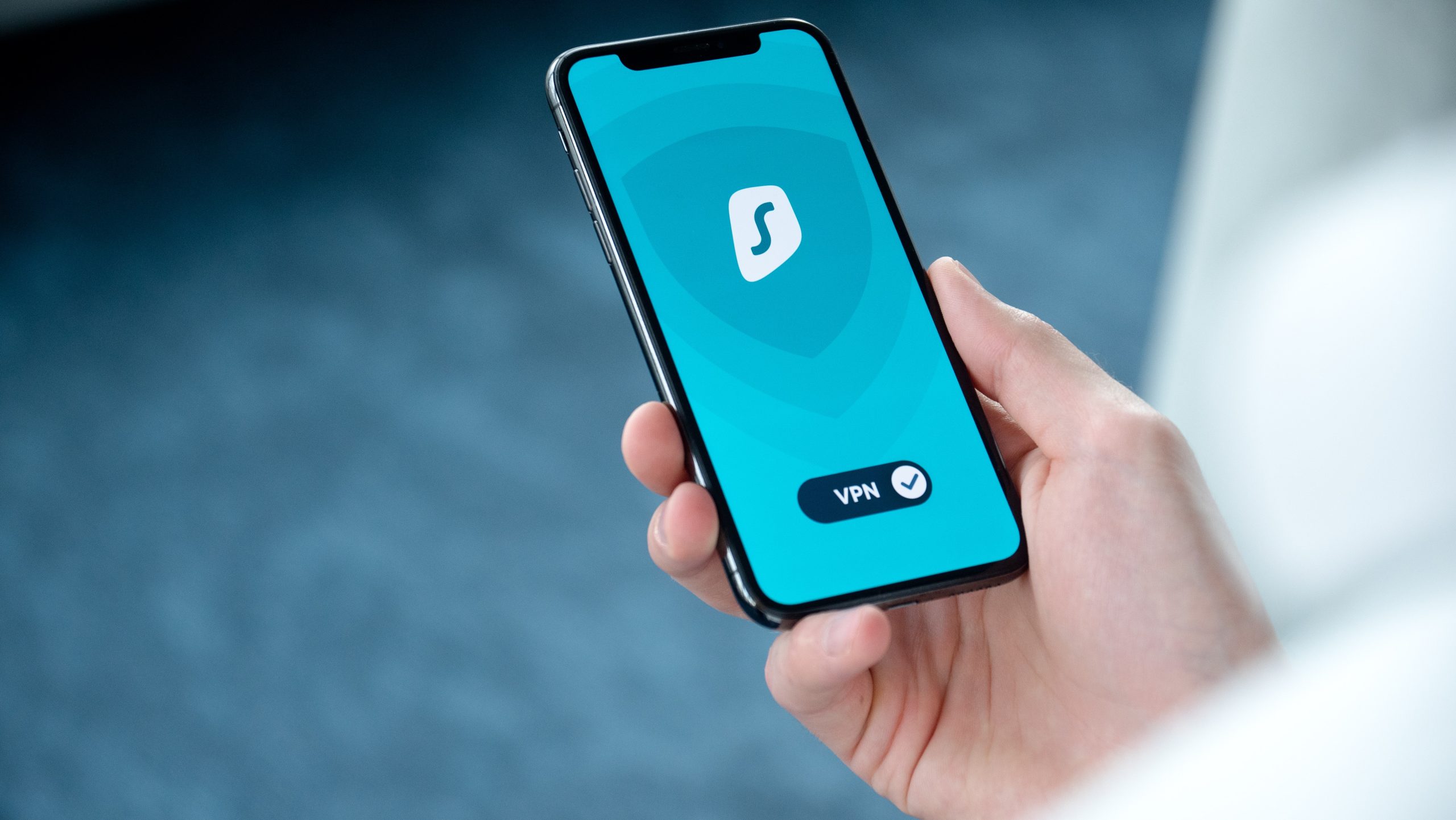
Contents
Step 1: Choose a VPN Provider
Before you can connect to a VPN in Windows, you need to choose a VPN provider. There are many VPN providers available, each with its strengths and weaknesses. Some popular VPN providers include NordVPN, ExpressVPN, and CyberGhost. When choosing a VPN provider, make sure to consider factors such as server locations, connection speed, and customer support.
Step 2: Download and Install the VPN Software
Once you have chosen a VPN provider, the next step is to download and install the VPN software. Most VPN providers offer dedicated software for Windows that is easy to install and use. Simply visit the VPN provider’s website and download the software for Windows. Once the download is complete, run the installer and follow the on-screen instructions to install the software.
Step 3: Launch the VPN Software
After installing the VPN software, launch it from the Start menu or desktop shortcut. Depending on the VPN provider you have chosen, the user interface may vary. However, most VPN software will have a simple and intuitive interface that allows you to connect to a VPN server with just a few clicks.
Step 4: Choose a VPN Server Location
Before connecting to a VPN server, you need to choose a server location. VPN servers are located all around the world, and the location you choose will affect the speed and performance of your VPN connection. Some VPN providers offer specialized servers for certain activities, such as streaming or torrenting. Choose a server location that is close to your physical location for the best performance.
Step 5: Connect to the VPN Server
Once you have chosen a server location, it’s time to connect to the VPN server. Simply click the connect button in the VPN software to initiate the connection. The VPN software will establish a secure tunnel between your computer and the VPN server. Depending on the VPN provider and server location, the connection may take a few seconds to establish.
Step 6: Verify the VPN Connection
After connecting to the VPN server, you should verify that the VPN connection is working correctly. You can do this by visiting a website that shows your IP address, such as whatismyip.com. If the website shows a different IP address than your actual IP address, then the VPN connection is working correctly. If the website shows your actual IP address, then there may be a problem with the VPN connection.
Step 7: Disconnect from the VPN Server
When you are finished using the VPN, it’s important to disconnect from the VPN server to restore your normal internet connection. Most VPN software will have a disconnect button that you can click to disconnect from the VPN server.
In conclusion, connecting to a VPN in Windows is a straightforward process. By following the steps outlined in this article, you can protect your online privacy and security by using a VPN. Remember to choose a reputable VPN provider and always verify that the VPN connection is working correctly before using the internet.