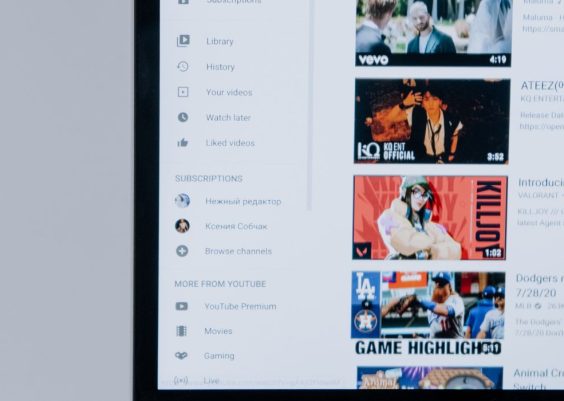The Ubotie keyboard is a fantastic wireless keyboard that works seamlessly with various devices, including MacBooks. If you want to enhance your typing experience on your MacBook, connecting the Ubotie keyboard is a breeze.
In this article, we’ll walk you through the steps to connect your Ubotie keyboard to your MacBook. We’ll also provide some troubleshooting tips in case you encounter any issues.
How to Connect Ubotie Keyboard to MacBook?
To connect the Ubotie keyboard to your MacBook, you will need to follow these steps:
Contents
1. Turn on the Ubotie Keyboard
Look for the power button on the top right corner of the Ubotie keyboard. Press and hold the power button for a few seconds until the keyboard turns on.
2. Enable Bluetooth on Your MacBook
Click on the Apple logo in the top left corner of your screen, then select “System Preferences.” Next, click on the Bluetooth icon. If Bluetooth is not already turned on, click the “Turn Bluetooth On” button.
3. Pair the Ubotie Keyboard
With Bluetooth enabled, click on the “+” button in the Bluetooth preferences window. You should see the Ubotie keyboard appear in the list of devices. Click on the name of the Ubotie keyboard to pair it with your MacBook.
4. Test the Connection
Your Ubotie keyboard should now be connected to your MacBook. To test the connection, start typing on the keyboard. If everything is working correctly, the letters you type should appear on your MacBook screen.
Additional Tips for Connecting Ubotie Keyboard to MacBook:
- If you face issues connecting the keyboard, try restarting both your MacBook and the Ubotie keyboard. This often resolves minor connectivity problems.
- Ensure that the Ubotie keyboard is within about 30 feet of your MacBook for a stable connection. Keeping the devices closer improves connectivity.
- If you’re still experiencing connection problems, consider updating the Bluetooth drivers on your MacBook. Visit the Apple website and download the latest drivers for your MacBook model.
- You can use the Ubotie keyboard to control media playback on your MacBook. For instance, press the F12 key to play or pause a song, or the F11 key to mute the sound.
- The Ubotie keyboard helps you navigate your MacBook effortlessly. Use the Tab key to move between items and the Enter key to select an item.
- Take advantage of the Ubotie keyboard’s shortcut keys for common tasks. For example, use Command+C to copy text and Command+V to paste text.
With these easy steps and tips, connecting your Ubotie keyboard to your MacBook will be a breeze. Enjoy an enhanced typing experience and seamless control over your MacBook with the Ubotie keyboard.