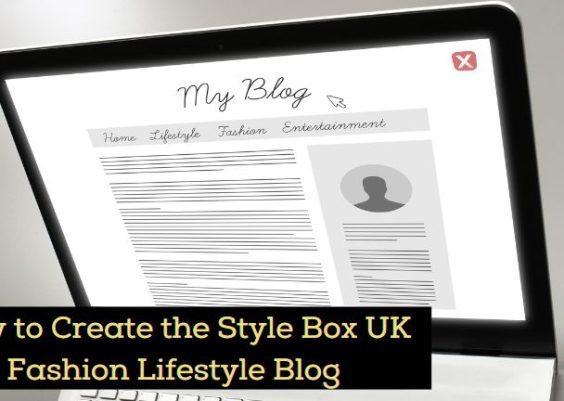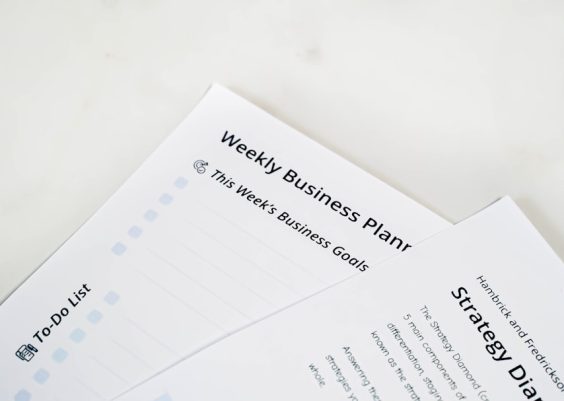The middle mouse button serves various functions like opening links in new tabs or scrolling through content.
However, encountering the issue of the middle mouse button not working on YouTube can be frustrating. Users are grappling with problems like “YouTube Middle Mouse Button Not Working” and “YouTube Open in New Tab Not Working”.
This article provides insights into the causes behind this issue and offers effective fixes to ensure smooth navigation on YouTube.
Contents
Why is YouTube Middle Mouse Button Not Working?
Several factors could contribute to the “YouTube Middle Mouse Button Not Working” problem:
- YouTube Website Problem: Occasionally, the issue might stem from the YouTube website itself. Clear your browser’s cache and cookies, or consider using a different browser if the issue persists.
- Middle Mouse Button Disabled: Ensure your mouse settings have the middle mouse button enabled. Look for the “Middle mouse button” option in your mouse settings.
- Outdated Mouse Drivers: Outdated mouse drivers could impact the middle mouse button. Update your mouse drivers by visiting the manufacturer’s website.
- Mouse Hardware Issues: If other troubleshooting steps fail, hardware issues with your mouse might be causing the problem.
How to Fix “YouTube Middle Mouse Button Not Working” Problem
Here’s a step-by-step guide to resolving the “YouTube Middle Mouse Button Not Working” issue:
1. Check Internet Connection

Ensure a stable internet connection. Slow connectivity can lead to unresponsive actions. Test your connection speed to address any network-related issues.
2. Clear Cache and Cookies
Outdated or corrupted browser data can hinder proper functionality. To resolve this, clear your browser’s cache and cookies. In Chrome, access “Settings,” go to “Privacy and security,” then click on “Clear browsing data.”
3. Disable Inline Playback
In some cases, the “Inline Playback” feature can interfere with middle mouse button functionality. Navigate to YouTube’s settings, specifically the “Playback and performance” section, and toggle off the “Inline playback” option.
4. Check Mouse Settings
Ensure the middle mouse button is enabled in your mouse settings. Go to your computer’s system settings or control panel, find the mouse settings, and verify that the middle mouse button is set to perform its intended actions.
5. Update Mouse Drivers
Outdated or incompatible mouse drivers can lead to issues. Visit the official website of your mouse manufacturer, locate the latest drivers compatible with your model, and install them.
6. Disable Browser Extensions
Certain browser extensions can conflict with middle mouse button functionality. To identify if this is the issue, disable extensions one by one and test the middle mouse button’s response.
7. Try a Different Browser
If the problem persists, consider using an alternative browser like Firefox, Chrome, or Edge. Sometimes, the issue could be specific to the browser you’re using.
8. Disable Hardware Acceleration
Some browsers offer hardware acceleration for better performance. However, it can occasionally cause conflicts. Try disabling hardware acceleration in your browser’s settings and check if the middle mouse button works.
9. Update Your Browser
An outdated browser version might contribute to the issue. Ensure your browser is updated to the latest version to access bug fixes and improvements.
10. Check for Windows Updates
Outdated operating system files can affect mouse functionality. Ensure your Windows OS is up-to-date with the latest patches and updates.
11. Test on Another Device
Try using your mouse on a different computer or laptop. If the problem persists on various devices, it’s likely a mouse issue. Consider replacing the mouse if necessary.
12. Reboot Your Computer
A simple reboot can sometimes resolve software glitches and refresh the system.
Conclusion
Navigating YouTube should be hassle-free, but encountering the “YouTube Middle Mouse Button Not Working” issue can disrupt your experience. By following the outlined fixes and solutions, you can address the problem and ensure smooth navigation.
Remember, troubleshooting steps like updating mouse drivers, adjusting settings, and trying different browsers can significantly enhance your browsing experience.
If you found this guide helpful, share your thoughts in the comments below. And if you found it useful, don’t hesitate to share it with others to help them overcome the same issue.