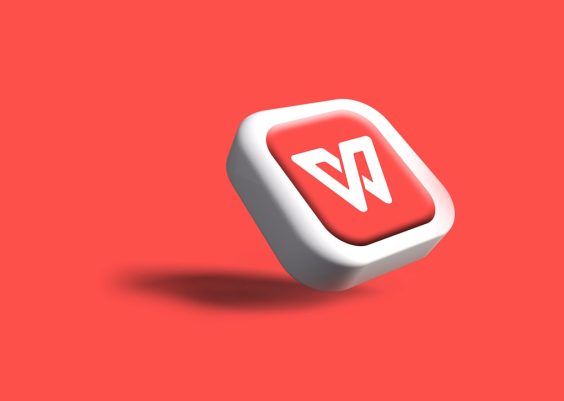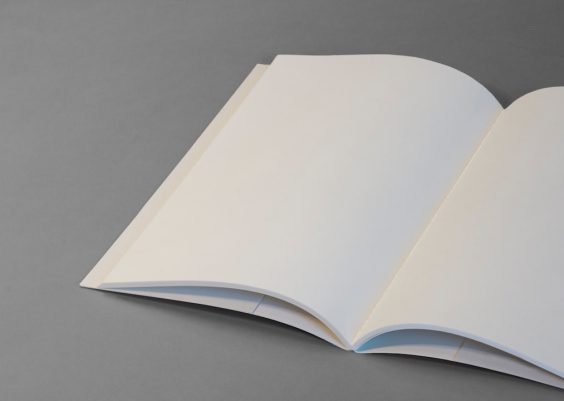With the launch of Windows 11, Microsoft introduced an array of new features and enhancements, from an updated interface to better performance and improved multitasking capabilities. Whether you’re looking to upgrade your current system or perform a fresh installation, downloading the official Windows 11 ISO file is a crucial step. It allows users to create bootable media, troubleshoot, or install the operating system on multiple devices. The best part? You can do it all legally and directly from Microsoft’s website.
This article will guide you on how to download Windows 11 ISO using official direct download links from Microsoft and how to install it effectively on your system.

Contents
Why Download a Windows 11 ISO?
There are several reasons why downloading the Windows 11 ISO file is useful:
1. Clean Installation: If you’re facing major issues with your current operating system, a fresh installation using a Windows 11 ISO file can resolve problems and give you a clean slate.
2. Upgrade: You may want to upgrade from an older version of Windows (such as Windows 10) and prefer doing it manually by downloading the ISO file.
3. Bootable USB or DVD Creation: Having an ISO file allows you to create a bootable USB drive or DVD, which can be useful for installing Windows 11 on multiple devices or fixing system issues.
4. Offline Installation: An ISO file provides the ability to install the operating system without needing an active internet connection.
Steps to Download Windows 11 ISO File
Here’s how to download the Windows 11 ISO file legally and safely using Microsoft’s official website:
Step 1: Visit the Microsoft Website
Go to the official Windows 11 download page on the Microsoft website. You can access this page by searching “Windows 11 ISO download” in your browser or by navigating to the following URL:
https://www.microsoft.com/en-us/software-download/windows11
Step 2: Choose the ISO Download Option
On the Windows 11 download page, scroll down to the section labeled “Download Windows 11 Disk Image (ISO).” This option allows you to download the full Windows 11 installation media in ISO format.
Step 3: Select Your Windows Edition
From the dropdown menu, select Windows 11 (multi-edition ISO). This version includes both Windows 11 Home and Windows 11 Pro, and the correct edition will be installed based on your product key or previous installation.
Click Download to continue.
Step 4: Choose Language and Confirm
After selecting the edition, you’ll be prompted to choose your preferred language for the installation. Once you’ve selected the language, click Confirm.
Step 5: Download the ISO File
After confirming the language, you’ll be provided with a 64-bit download link for Windows 11 ISO. Click the link to start the download.
Note: The link is valid for 24 hours from the time of creation, so be sure to download the file within that timeframe.
How to Use the Windows 11 ISO File
Once you’ve downloaded the Windows 11 ISO file, you can use it in several ways:
1. Create a Bootable USB Drive
You can use the Windows 11 ISO to create a bootable USB drive, which is especially useful for installing Windows 11 on a new PC or performing a clean installation. You can use tools like Rufus or the Windows Media Creation Tool to do this.
– Insert a USB drive with at least 8 GB of storage.
– Open Rufus and select the ISO file.
– Follow the on-screen instructions to create a bootable USB drive.
2. Burn the ISO to a DVD
For users who prefer using DVDs, you can burn the ISO file to a DVD using built-in Windows tools or third-party software like ImgBurn.
– Insert a blank DVD into your PC’s drive.
– Right-click the ISO file and select Burn disc image.
– Follow the instructions to burn the ISO to the DVD.
3. Mount the ISO File
If you’re upgrading your current PC, you don’t necessarily need to create bootable media. You can mount the ISO file directly and run the installer from within your current Windows environment.
– Right-click the ISO file and select Mount.
– Open the mounted drive and run setup.exe to start the installation process.
Activation and Product Key
To legally activate your copy of Windows 11, you will need a valid Windows 10 or 11 product key. If you’re upgrading from an existing Windows 10 installation, your system will likely activate automatically using the digital license tied to your Microsoft account. However, for new installations, you’ll need to provide a valid product key during setup.
Downloading the Windows 11 ISO file directly from Microsoft’s website is a simple and legal process. Whether you’re performing a clean installation, creating bootable media, or upgrading your system, having the ISO file provides flexibility and control over the installation process. Ensure that you always download from the official Microsoft source to avoid security risks and to ensure that your version of Windows is genuine.