If you’ve been experiencing screen flashing or flickering while using Google Chrome, you’re not alone. This issue can be quite frustrating, and it’s important to understand what causes it and how to fix it. Screen flashing in Chrome can be due to various reasons, ranging from hardware acceleration issues to outdated drivers. Here’s a breakdown of the common causes and solutions.
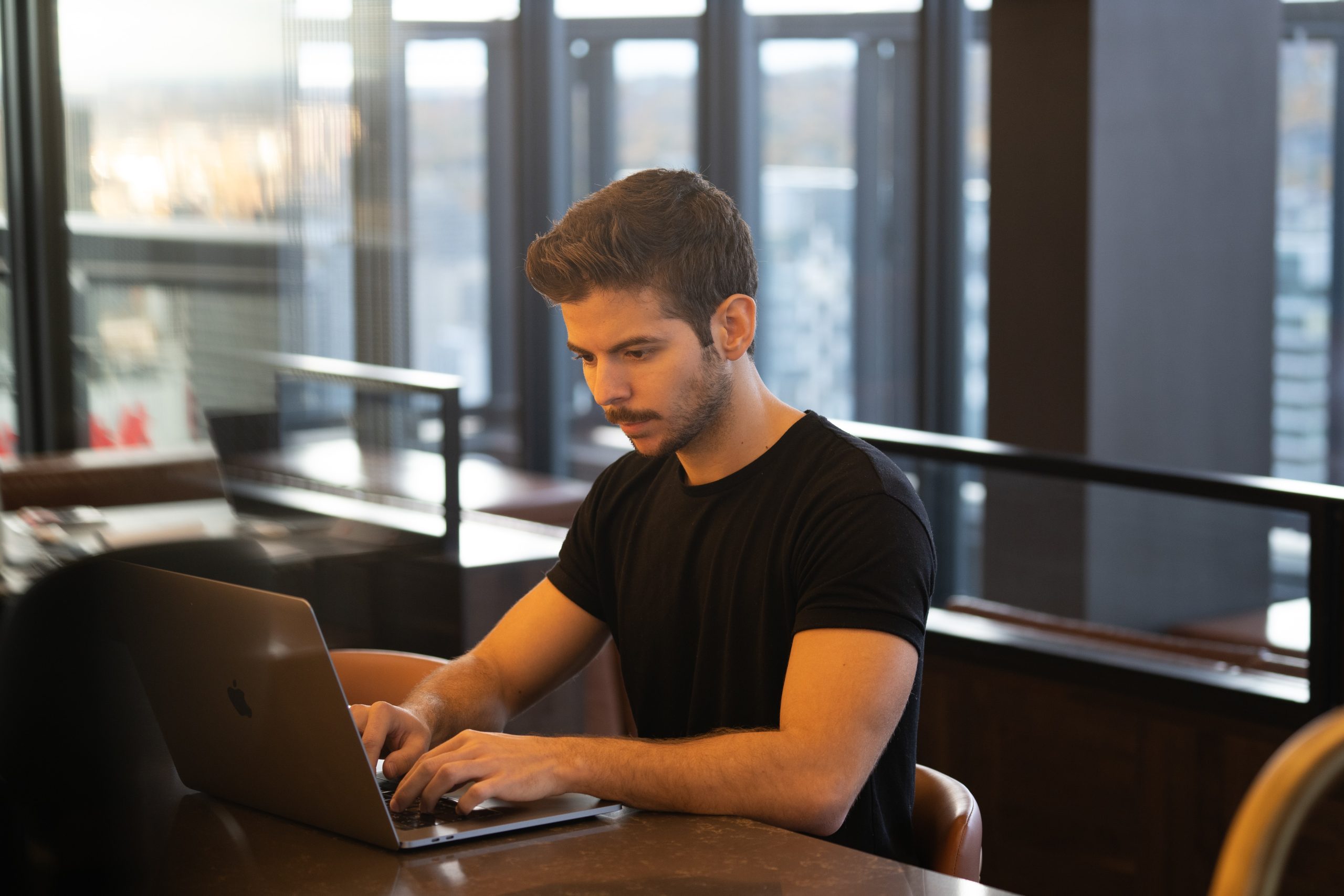
Contents
1. Hardware Acceleration Issues
What It Is:
Hardware acceleration is a feature in Chrome that offloads certain tasks, like video rendering and graphics, to your GPU (Graphics Processing Unit) instead of your CPU (Central Processing Unit). While this can improve performance, it can sometimes cause issues on systems with certain hardware configurations, leading to screen flashing.
Solution:
To see if hardware acceleration is causing the problem, try disabling it:
1. Open Chrome and click on the three dots in the upper right corner to open the menu.
2. Go to Settings > System.
3. Toggle off the option that says Use hardware acceleration when available.
4. Restart Chrome to see if the problem is resolved.
2. Outdated or Corrupted Graphics Drivers
What It Is:
Graphics drivers are essential for your computer’s display to function correctly. If these drivers are outdated or corrupted, they may not work well with Chrome, causing your screen to flash or flicker.
Solution:
Updating your graphics drivers can often resolve this issue:
1. Right-click on the Start button and select Device Manager.
2. Expand the Display adapters section, right-click on your graphics card, and select Update driver.
3. Choose to search automatically for updated driver software.
4. If an update is available, follow the prompts to install it and restart your computer.
3. Incompatible Extensions or Plugins
What It Is:
Extensions and plugins add functionality to Chrome, but they can also cause conflicts and issues like screen flashing if they are not properly optimized or compatible with the latest version of Chrome.
Solution:
To check if an extension or plugin is causing the issue:
1. Open Chrome and type `chrome://extensions/` into the address bar.
2. Disable all extensions by toggling them off.
3. Restart Chrome and see if the screen flashing persists.
4. If the issue is resolved, re-enable extensions one by one to identify the problematic one.
4. Incorrect Display Settings
What It Is:
Sometimes, the problem may not be with Chrome itself but with your computer’s display settings. Incorrect refresh rates, resolution settings, or incompatible monitor configurations can cause screen flickering.
Solution:
Check and adjust your display settings:
1. Right-click on the desktop and select Display settings.
2. Scroll down to Advanced display settings and ensure that your screen is set to its recommended resolution and refresh rate.
3. If you have multiple monitors, try using Chrome on just one monitor to see if the problem is related to your setup.
5. Chrome Version Issues
What It Is:
Sometimes, bugs or glitches in a specific version of Chrome can cause issues like screen flashing. This could be due to a new update or an incompatibility with your system.
Solution:
Ensure you are using the latest version of Chrome:
1. Open Chrome, click on the three dots in the upper right corner, and go to Help > About Google Chrome.
2. Chrome will automatically check for updates and install them if available.
3. Restart Chrome to apply the updates.
Screen flashing in Chrome can be a disruptive problem, but it’s usually fixable with a few troubleshooting steps. By addressing issues related to hardware acceleration, updating graphics drivers, managing extensions, adjusting display settings, and keeping Chrome updated, you can often resolve the issue and return to a smooth browsing experience. If the problem persists despite trying these solutions, it may be worth consulting with a technical expert to ensure there aren’t deeper issues at play.




