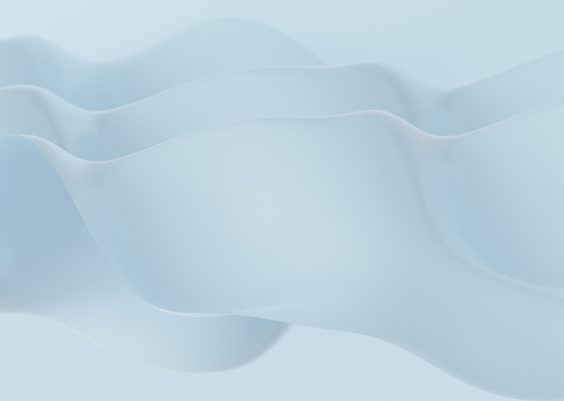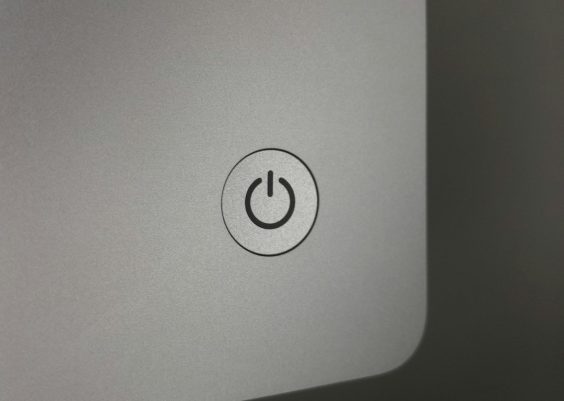In the fast-paced world of technology, having seamless connectivity between your devices is essential for maximizing productivity and enhancing user experience. Whether you’re a developer diving into mobile app creation or simply looking to connect your smartphone to your Windows computer for file transfers, installing the right drivers can be the key that unlocks this potential. Among these, Qualcomm drivers play a pivotal role in ensuring smooth communication between Qualcomm chipsets and your operating system, paving the way for efficient data transfer and device recognition.
But what happens when you’re faced with compatibility issues or connection failures? The frustration can be daunting, especially if you’re eager to explore new applications or sync important files. Fear not! In this comprehensive guide, we’ll walk you through the step-by-step process of installing Qualcomm drivers on your Windows computer. By demystifying this often-overlooked aspect of device management, you’ll not only learn how to enhance your system’s functionality but also gain confidence in navigating technical setups like a pro. Let’s dive in!
Contents
Understanding Qualcomm Drivers and Their Purpose
Qualcomm drivers are essential software components that facilitate communication between your Windows computer and devices powered by Qualcomm chipsets, such as smartphones or tablets. These drivers enable seamless data transfer during tasks like flashing firmware or transferring files, ensuring that users can access their devices’ full capabilities without hitches. The significance of having the correct Qualcomm driver installed cannot be overstated; even minor discrepancies can lead to connectivity issues that frustrate users and hinder effective management of their devices.
Beyond basic functionality, Qualcomm drivers play a crucial role in device performance optimization. They not only allow for smooth operating system interactions but also unlock specific features tied to Qualcomm technologies—such as Quick Charge capabilities or advanced audio processing options. Furthermore, these drivers often receive updates from Qualcomm, which not only enhance compatibility with new devices but also improve security against vulnerabilities. Understanding the importance of staying up-to-date with your Qualcomm driver means recognizing that this seemingly simple piece of software is a vital cog in the overall ecosystem connecting your Windows machine with modern mobile technology.

System Requirements for Driver Installation
When it comes to installing Qualcomm drivers on your Windows computer, understanding system requirements is crucial for a seamless installation. First and foremost, ensure that your operating system is compatible; typically, Qualcomm drivers support various versions of Windows, but specific updates or builds may be necessary for optimal performance. A 64-bit processor is often preferred since many modern drivers leverage the added capabilities of this architecture. Moreover, having an adequate amount of RAM—at least 4 GB—is essential not just for driver installation but also to maintain overall system efficiency during usage.
Another vital aspect to consider is available storage space. While most driver files are relatively small, free space allows temporary files generated during the installation process to be created without issues. Additionally, ensure you have administrative privileges on your device; many installations require elevated permissions to execute properly. Lastly, as with any software setup, a stable internet connection can enhance the experience by allowing real-time downloads of additional components or updates needed during installation—a simple step that can save time and avoid potential errors down the line. Remembering these essentials can turn what might seem like a daunting task into a straightforward process!
Downloading the Correct Qualcomm Driver
When it comes to downloading the correct Qualcomm driver, precision is key. The right driver can significantly enhance your device’s interaction with Qualcomm hardware, ensuring smooth communication and improved performance. To kick off this process, start by identifying your specific Qualcomm chipset model. This can typically be found in your device manager or through the manufacturer’s specifications—understanding this detail will save you time and trouble as you sift through driver options.
Another important aspect of downloading drivers is sourcing them from reputable places. While third-party websites may offer quick downloads, they often come with risks such as outdated files or even malware. Instead, opt for the official website or trusted forums related to your hardware—this ensures you’re getting authentic versions of drivers that have been tested for reliability. Additionally, consider the compatibility of the driver not just with your chipset but also with your Windows version; a misalignment here could lead to frustrating installation issues down the line. Embracing this meticulous approach guarantees not only that you’re set up correctly but also that you’ll enjoy optimal performance from your Qualcomm devices right from the get-go!

Preparing Your Computer for Installation
Before diving into the installation process of the Qualcomm driver, ensuring that your computer is properly prepared can save you from headaches down the line. Start by performing a clean-up of unnecessary files and applications that might clutter your system. This step not only enhances performance but also minimizes potential conflicts during installation. Utilize tools such as Disk Cleanup or third-party software to erase temporary files, system remnants, and old drivers that are no longer in use.
Equally important is backing up critical data; unexpected issues can arise even in the most seamless installations. Consider creating a restore point so you have a safety net if something goes awry. Additionally, verify that your Windows operating system is updated to prevent compatibility issues with the new driver. A quick check for pending updates can make a world of difference in ensuring smooth functionality post-installation. By taking these preparatory steps, you’re fostering an environment conducive to both optimal installation and long-term stability for your device’s performance.
Step-by-Step Installation Process
Begin the installation process by first ensuring that your Windows PC is prepared. This means disabling any antivirus software temporarily, as they can interfere with driver installations. Next, download the latest version of the Qualcomm drivers from a reliable source—official websites or trusted tech forums are ideal to avoid malware. Once downloaded, locate the compressed file and extract its contents using built-in tools or third-party applications like WinRAR.
Now, navigate to the extracted folder and find the setup executable file. Right-click on it and select “Run as Administrator” to initiate installation with necessary permissions. Follow on-screen instructions carefully; some installations may prompt for you to connect your device before proceeding while others might complete without it. After installation completes, it’s prudent to restart your computer to ensure all changes take effect correctly and then check Device Manager for proper driver integration—a crucial step for enhanced performance.
If everything looks good in Device Manager but you’re still encountering issues, consider plugging your device into different USB ports or trying another cable; sometimes hardware compatibility can be a simple yet overlooked factor! By following this meticulous approach, you’re not just installing drivers but setting up an optimized environment for firmware updates and efficient communication between devices—a smart move for any tech-savvy user!

Troubleshooting Common Installation Issues
One of the most frustrating experiences during software installation is encountering unexpected issues. If the Qualcomm driver refuses to install, begin by checking your system compatibility. Ensure that you are using the correct version of Windows and that any pending updates are installed, as outdated systems can lead to a myriad of conflicts. Sometimes, a simple restart can resolve temporary hiccups; make it a habit to reboot after significant installations.
Another common obstacle arises from user permissions—administrative access is often required for driver installations. If you find yourself stuck at an error message indicating insufficient privileges, try running the installer as an administrator by right-clicking on the setup file and selecting Run as administrator. In cases where another application or antivirus interferes, consider disabling security software temporarily while installing the driver. Be sure to re-enable it afterward to safeguard your system from potential vulnerabilities.
Remember also to check device manager after installation attempts; sometimes drivers do install but don’t function properly due to improper settings or conflicts with existing drivers. Uninstalling previous versions before installing new ones can clear up these complications—a fresh start might be just what you need for smooth sailing ahead in utilizing your Qualcomm technology!
Conclusion: Ensuring Optimal Device Performance
In conclusion, ensuring optimal device performance extends beyond the simple installation of a Qualcomm driver; it requires a holistic approach to system maintenance and user awareness. Regular updates not only fix bugs but also enhance security and functionality, allowing your device to tap into the latest improvements available. Additionally, pairing your drivers with reliable software applications that can monitor and manage system health can preemptively address potential issues before they impact your workflow.
Moreover, fostering an understanding of how hardware interacts with software can empower users to make informed decisions about upgrades or replacements when necessary. By embracing best practices—like maintaining adequate storage space and avoiding unnecessary programs running in the background—you’re creating an ecosystem where not just Qualcomm devices thrive but your entire computing experience flourishes. Ultimately, while the right drivers lay the groundwork for performance, attentive usage habits define their success.