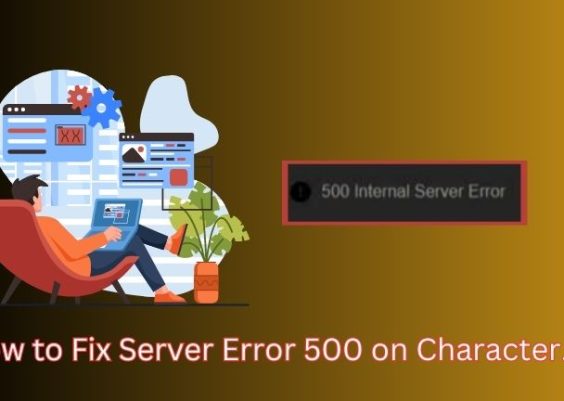In the fast-paced digital age, efficiency is key, especially when it comes to typing on your iPhone. Whether you’re composing emails, sending texts, or entering data into spreadsheets, having quick access to numbers can significantly streamline your workflow. While the default iPhone keyboard offers a compact layout, some users may find it cumbersome to switch between letters and numbers frequently. Fortunately, there are ways to enhance your typing experience by adding a numbers row to your iPhone keyboard. In this guide, we’ll explore various methods to achieve this, empowering you to unlock efficiency and productivity on your iPhone.

Contents
1. Enable the Built-in Numbers Row
Believe it or not, your iPhone’s default keyboard has a hidden feature that allows you to access a numbers row without switching to a separate keyboard layout. To enable this feature:
– Open the Settings app on your iPhone.
– Scroll down and tap on “General.”
– Select “Keyboard.”
– Toggle on the “Shortcuts” option.
– Now, when you’re typing and need to input numbers, simply press and hold the 123 button (located in the bottom left corner of the keyboard) and slide your finger to the desired number. Release your finger to input the number, and the keyboard will automatically switch back to the letter layout.
While this method provides quick access to numbers without switching keyboards, some users may prefer a dedicated numbers row visible at all times.
2. Install a Third-Party Keyboard App
If you’re looking for a more permanent solution to add a numbers row to your iPhone keyboard, consider installing a third-party keyboard app from the App Store. Several keyboard apps offer customizable layouts with a dedicated numbers row, allowing you to tailor your typing experience to suit your preferences. Popular options include:
– Gboard: Developed by Google, Gboard offers a customizable keyboard layout with a built-in numbers row. Simply download the Gboard app from the App Store, follow the setup instructions to enable the keyboard, and customize the layout in the app settings.
– SwiftKey: Known for its predictive text and swipe typing features, SwiftKey also allows users to add a numbers row to the keyboard layout. Download the SwiftKey app from the App Store, enable the keyboard in your iPhone settings, and customize the layout to include a numbers row.
– Fleksy: Fleksy is another keyboard app that offers customizable layouts and themes, including options with a dedicated numbers row. Install the Fleksy app from the App Store, enable the keyboard in your iPhone settings, and explore the various layout options available.
3. Use Text Replacement Shortcuts
If you prefer to stick with the default iPhone keyboard but still want quick access to numbers, you can create text replacement shortcuts for commonly used phrases or words that include numbers. Here’s how:
– Open the Settings app on your iPhone.
– Scroll down and tap on “General.”
– Select “Keyboard.”
– Tap on “Text Replacement.”
– Tap on the “+” icon to add a new shortcut.
– In the “Phrase” field, enter the desired phrase or word, including numbers.
– In the “Shortcut” field, enter a shortcut that will trigger the replacement (e.g., “123”).
– Tap on “Save.”
Now, whenever you type the shortcut you created, it will automatically be replaced with the corresponding phrase or word, including numbers. This method provides a workaround for quick access to numbers without altering the keyboard layout.
With these methods, you can easily enhance your typing experience on your iPhone by adding a numbers row to the keyboard. Whether you choose to enable the built-in numbers row, install a third-party keyboard app, or create text replacement shortcuts, unlocking efficiency is just a few taps away. Experiment with different methods to find the one that works best for you and enjoy a seamless typing experience on your iPhone.