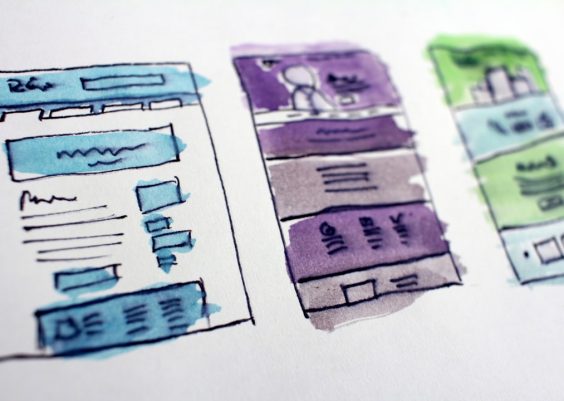Organizing and managing your media library can be a breeze with the help of the Plex Media Server. However, users of this popular media management tool may encounter the frustrating error message: “Plex Media Scanner has Stopped Working.” This error can prevent your media from being properly displayed in your Plex library, causing frustration for users.
In this article, we will explore the causes of Plex Media Scanner Has Stopped Working on Windows 10 and provide several solutions for fixing it, so you can get your media library up and running again.
Contents
What causes Plex Media Scanner has stopped working error on Windows 10?
The “Plex Media Scanner has Stopped Working” error in Windows 10 can be caused by several factors, including:
- Temporary glitches: Sometimes, a simple restart of your computer can resolve any temporary glitches that may be causing the error.
- Corrupted files or settings: Corrupted files or settings in the Plex Media Server can cause this error. Reinstalling the Plex Media Server can help resolve this issue.
- Outdated graphics card driver: An outdated graphics card driver can cause compatibility issues with Plex Media Server, leading to the “Plex Media Scanner has Stopped Working” error.
- Firewall restrictions: The firewall on your computer can sometimes block Plex Media Server from running properly, leading to the error.
- Hardware acceleration issues: In some cases, hardware acceleration can cause compatibility issues with Plex Media Server, leading to the error.
These are some of the common causes of the “Plex Media Scanner has Stopped Working” error in Windows 10. By troubleshooting and addressing these issues, you should be able to resolve the error and get your media library up and running again.
How To Fix Plex Media Scanner Has Stopped Working on Windows 10?
Using the Plex Media Server can be a great way to manage and organize your media library. However, you may come across an error message that says “Plex Media Scanner has Stopped Working.” This error can prevent your media from being properly organized and displayed in your Plex library, causing frustration for users.
Solution 1: Restart Your Computer
The first step in fixing this issue is to restart your computer. This can often resolve any temporary glitches that may be causing the error. Simply shut down your computer and restart it to see if this fixes the issue.
Solution 2: Reinstall the Plex Media Server If restarting your computer does not help, then try reinstalling the Plex Media Server. This will remove any corrupted files or settings that may be causing the issue. To reinstall the Plex Media Server, follow these steps:
- Uninstall the current version of the Plex Media Server
- Download the latest version of the Plex Media Server from the Plex website
- Install the latest version on your computer
- Launch the Plex Media Server and see if the error has been resolved
Solution 3: Update Your Graphics Card Driver
An outdated graphics card driver can also cause this error. To fix this, go to the manufacturer’s website and download the latest driver for your graphics card.
- Right-click on the Start button and select “Device Manager”
- Locate and expand the “Display Adapters” category
- Right-click on your graphics card and select “Update Driver”
- Follow the on-screen instructions to download and install the latest driver for your graphics card
Solution 4: Disable the Firewall
The firewall on your computer can sometimes block Plex Media Server from running properly. To disable the firewall, follow these steps:
- Go to the Windows Control Panel
- Click on the Windows Firewall
- Select “Turn off Windows Firewall”
Solution 5: Disable Hardware Acceleration
In some cases, hardware acceleration can cause compatibility issues with Plex Media Server. To disable hardware acceleration, follow these steps:
- Go to the Plex Media Server settings
- Select “Server”
- Then select “Transcoder”
- Uncheck the “Use hardware-accelerated video encoding” option
Conclusion
By following these steps, you should be able to resolve the “Plex Media Scanner has Stopped Working” error in Windows 10 and get your media library up and running again. If these solutions do not work, you may need to reach out to the Plex support team for further assistance.