The System UI (User Interface) is a critical part of the Android operating system that manages the user interface elements, such as the status bar, notification bar, and lock screen. If the System UI becomes unresponsive or crashes, it can cause various problems. Fortunately, you can resolve these problems by restarting the System UI.
In this article, I will show you how to restart the System UI on your Android device. I will also provide some additional tips for troubleshooting problems with the System UI.
Contents
How to Restart System UI on Android?
There are a three ways to restart the System UI in Android.
Method 1: Restart Your Device

The simplest way to restart the System UI is by restarting your Android device. This action will reboot the entire operating system, including the System UI. Here’s how you can do it:
- Press and hold the power button on your device.
- When the power menu appears, tap on “Restart.”
- Your device will initiate the restart process, including the System UI.
Method 2: Restart from the Settings App
Another method to restart the System UI involves using the Settings app. This option is suitable when you can access your device’s settings. Follow these steps:
- Open the Settings app on your Android device.
- Tap on “System.”
- Proceed to “Advanced” settings.
- Look for “Developer options” and select it.
- Navigate to “Drawing” settings.
- Toggle on the option labeled “Force restart System UI.”
- Your device will then proceed to restart the System UI.
Method 3: Restart from adb (Advanced Users)
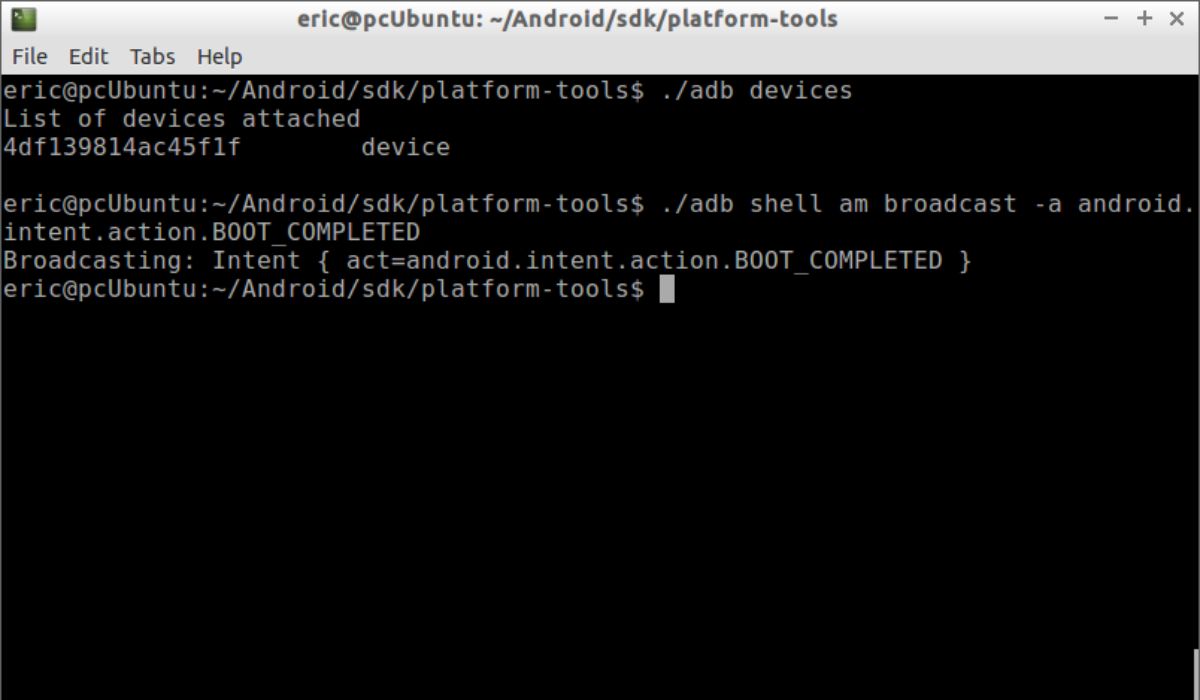
If you have root access on your Android device, you can restart the System UI using adb (Android Debug Bridge). Here’s how you can do it:
- Connect your Android device to your computer using a USB cable.
- Open a command prompt window on your computer.
- Type the following command:
adb shell restart systemui
- Your Android device will initiate the restart of the System UI.
Which Method is Good For You?
The method to use depends on your specific situation. If you can access the Settings app without any issues, Method 2 is the most convenient option. On the other hand, if you are unable to access the Settings app, you can opt for either Method 1 (device restart) or Method 3 (adb restart).
Conclusion:
Restarting the System UI is a straightforward process that can resolve various issues like unresponsiveness, crashes, and graphical glitches. If you encounter problems with the System UI on your Android device, consider using one of the methods mentioned above to restart it. This quick troubleshooting step can restore the smooth functioning of your Android’s user interface.
Remember to try Method 1 (device restart) first, as it is the simplest and most accessible option for most users. If the issue persists, you can explore the other methods based on your level of technical expertise and the accessibility of your device’s settings.
By restarting the System UI, you can swiftly overcome user interface troubles and enjoy a seamless Android experience.




