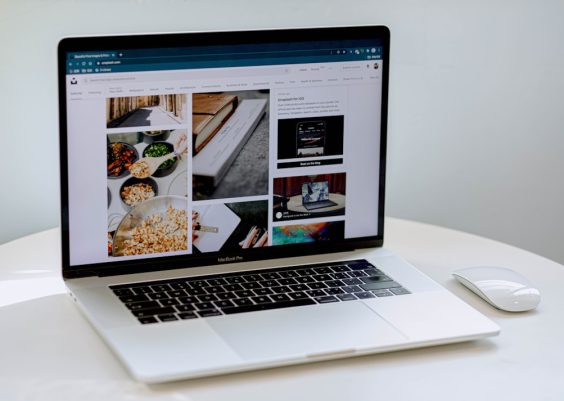Transcribing voice messages from WhatsApp can be incredibly helpful for note-taking, documentation, or accessibility purposes. One of the most reliable tools for this task is Otter.ai, a powerful speech-to-text service that provides highly accurate transcriptions. While WhatsApp itself doesn’t offer a built-in option to convert voice notes to text, using Otter.ai is a smart workaround. This guide explains how users can easily transcribe WhatsApp voice notes using Otter.ai through a few simple steps.
Contents
Step-by-Step Guide to Transcribe a WhatsApp Voice Note in Otter.ai
1. Download or Save the WhatsApp Voice Note
Before transcription can begin, the voice message must be saved from WhatsApp. Here’s how to do it:
- Open the WhatsApp chat containing the voice message.
- Press and hold on to the voice note until you see options appear.
- Select Share or Forward depending on your phone system.
- Tap on the Save to Files (iOS) or Save to Drive/Download (Android) option to keep a copy of the audio file on your device.
This step ensures the voice message is stored locally and ready for upload to Otter.

2. Access Otter.ai
Otter.ai is available via a desktop browser and mobile apps (iOS and Android). For convenience and optimal file uploading, it is recommended to use the web application:
- Go to https://otter.ai on your browser.
- Log in or create a free account.
Once logged in, users will arrive at the Otter Dashboard, where they can start a new transcription project.
3. Upload the Voice Note to Otter.ai
After saving the WhatsApp voice message, the next step is to upload it to Otter for transcription:
- From the main dashboard, click on the Import button (usually located at the top right corner).
- Locate the saved WhatsApp voice note file on your device.
- Select it and click Open to begin the upload process.
Otter.ai supports a variety of audio file formats including .ogg (which is typically used by WhatsApp), .m4a, .mp3, and .wav. Make sure the file format is supported or consider converting the file using an audio converter tool if necessary.
4. Automatic Transcription Process
Once the upload is complete, Otter.ai will begin analyzing the audio automatically. This process may take a few moments depending on the length of the recording. After processing:
- Otter will display the full transcription text.
- You can click on any part of the text to play back the matching part of the audio.

5. Edit and Export the Transcription
Otter.ai allows users to make corrections to the transcription after review. Features include:
- Editing the text directly for mistakes or misheard words.
- Highlighting important passages.
- Adding tags or keywords for future reference.
Once satisfied, click the Export button to download the transcription in formats like TXT, PDF, or DOCX.
Additional Tips
- Reduce background noise in the original recording for better accuracy.
- Speak clearly in the voice note if you plan ahead to transcribe it later.
- Name your files descriptively when saving them to keep projects organized.
FAQ
Can Otter.ai handle multiple speakers?
Yes, Otter.ai has speaker identification, and it can distinguish between voices during conversations. For best results, make sure the audio clarity is good.
Which formats of voice notes does WhatsApp use?
WhatsApp typically uses the .opus format for voice notes, which may need conversion to .mp3 or .wav before uploading to Otter.ai.
Is Otter.ai free to use?
Otter.ai offers a free plan with limited transcription minutes per month. For more features and transcription time, upgrade to a paid plan.
Can I use Otter.ai on my phone for this task?
Yes, Otter.ai has mobile apps, and users can upload and transcribe audio files directly from their phones.
Does Otter.ai support other languages?
Otter.ai primarily supports English. Non-English audio may result in lower transcription accuracy or may not be supported at all.