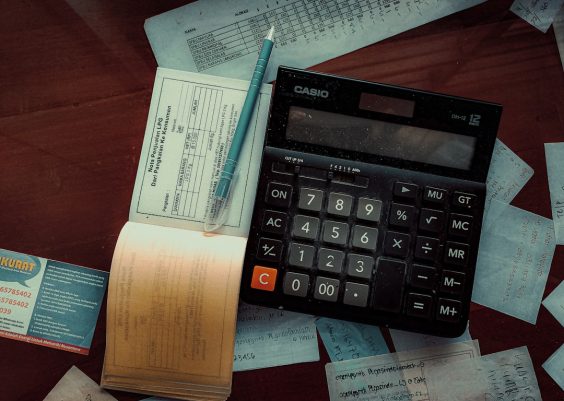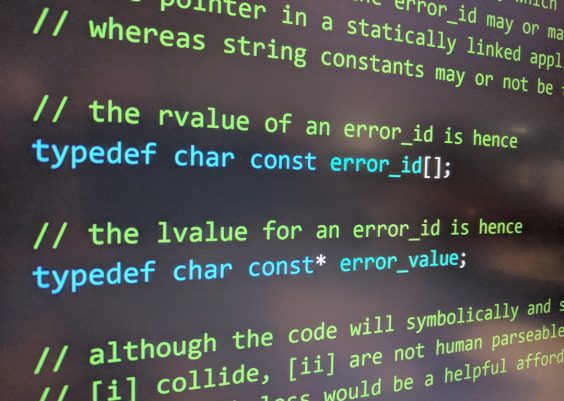Media Player Classic – Black Edition (MPC-BE) is a popular, lightweight media player that offers powerful capabilities for playing various media formats. Among its lesser-known but highly useful features is the ability to stream online content, including live streams and remote media files. This feature allows you to enjoy content directly from the web using MPC-BE’s versatile playback capabilities. Here’s a step-by-step guide on how to set up and stream online content using MPC-BE Live.

Contents
Step 1: Download and Install MPC-BE
Before you start streaming, ensure you have MPC-BE installed on your system. If you don’t have it yet:
1. Visit the official MPC-BE website and download the latest version.
2. Run the installer and follow the on-screen instructions.
3. Once installed, open MPC-BE to ensure it’s working correctly.
Step 2: Obtain the Stream URL
To stream online content, you need the direct URL of the video or live stream. This URL should link directly to the media file or stream rather than a webpage. You can typically find stream URLs on platforms that offer live broadcasting (like IPTV channels or certain streaming services).
Tip: Tools like VLC or browser extensions can help extract direct stream URLs from web-based players.
Step 3: Open Stream in MPC-BE
Once you have the URL, follow these steps:
1. Launch MPC-BE.
2. Click on File in the top menu.
3. Select Open File/URL… (or press Ctrl + U).
4. A dialog box will appear. Paste the stream URL into the Open field.
5. Click OK to start streaming.
MPC-BE will connect to the stream and begin playback if the URL is valid.
Step 4: Adjust Streaming Settings (Optional)
To ensure smooth playback, especially for live streams, you may want to adjust some settings:
– Buffering:
Go to View > Options > Playback. Adjust the Buffering settings to improve performance, particularly for slower connections.
– Video Output:
Under Options, navigate to Playback > Output. Selecting a suitable video renderer can enhance performance and stability.
– Audio Settings:
Check the audio settings under Options > Audio Renderer to ensure proper synchronization with video content.
Step 5: Control Playback
MPC-BE provides standard controls for streaming content:
– Play/Pause: Use the spacebar or click the Play/Pause button.
– Seek: You can seek through some streams, but this depends on the stream type (live broadcasts may not support seeking).
– Volume Control: Adjust the volume slider or use the mouse scroll wheel.
Troubleshooting Common Issues
1. Invalid URL: Double-check that the URL is a direct link to a media stream. URLs from platforms like YouTube or Netflix often need to be processed or extracted differently.
2. Buffering Problems: Increase the buffer size in the settings or try a different stream quality if available.
3. Unsupported Format: Ensure you have the latest version of MPC-BE, as it includes many codecs by default. For advanced streams, installing codec packs like K-Lite can help.
MPC-BE is more than just a media player; its streaming capabilities make it a versatile tool for accessing online content. With the right URL and a few simple steps, you can stream live broadcasts, IPTV channels, or remote media files directly. By fine-tuning settings and understanding the basics of URL handling, you can enjoy smooth and high-quality playback, making MPC-BE a powerful addition to your streaming toolkit.