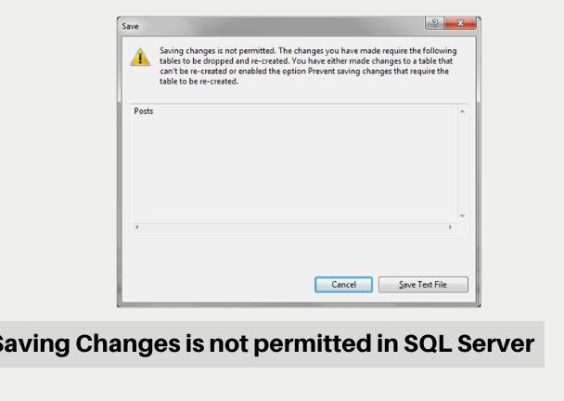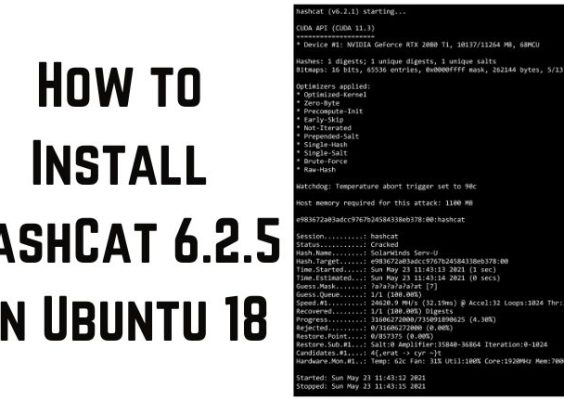Have you ever found yourself frustrated when typing on your Chromebook and the keyboard seems to have a mind of its own, producing incorrect letters or even skipping them altogether? Well, fear not! You’re not alone in this struggle. Many Chromebook users have encountered this issue at some point, but luckily there are several simple solutions to fix it. In this article, we will explore the common causes of a Chromebook keyboard typing wrong letters and provide you with effective troubleshooting steps to get your keyboard back on track. So grab your Chromebook and let’s dive right in!
Contents
Common issue with Chromebook keyboards
One common issue that many Chromebook users experience with their keyboards is the typing of wrong letters. This can be frustrating and lead to errors in your work, as well as a slower typing speed. There are several reasons why this problem may occur on your Chromebook keyboard.
One possible reason is that the keyboard layout settings on your Chromebook may be incorrect. By default, Chromebooks use the US QWERTY keyboard layout, but if you have accidentally changed this setting or if you have a different type of keyboard connected to your device, it could result in the typing of wrong letters. In such cases, it is important to check your keyboard settings and make sure they are set correctly.
Another common culprit behind this issue is dust or debris that may have accumulated underneath the keys on your Chromebook keyboard. Over time, these particles can interfere with the proper functioning of the keys and cause them to register incorrect keystrokes. To fix this problem, gently turn over your Chromebook and tap it against a soft surface to dislodge any loose debris. You can also use compressed air to blow away any stubborn dust particles from between the keys.
By addressing these common issues with Chromebook keyboards, you can ensure smooth and accurate typing experiences on your device. Whether it’s adjusting the layout settings or cleaning out dust and debris from under the keys, taking simple steps like these can go a long way in improving your overall productivity and enjoyment when using a Chromebook.

Check for hardware issues
When faced with a Chromebook keyboard that is typing wrong letters, it’s important to first rule out any possible hardware issues. While software glitches and customization settings can often be the cause, hardware problems are not uncommon. One common culprit is a faulty or damaged keyboard. If certain keys are consistently typing incorrect letters or not registering at all, it could indicate a physical problem with the keys themselves or the connections between the keyboard and the mainboard.
To check for hardware issues, start by performing a visual inspection of the keyboard. Look for any visible signs of damage such as loose keys or debris stuck underneath them. If you notice anything unusual, gently clean the affected area with compressed air and see if that resolves the issue. Additionally, try pressing each key individually to see if any feel sticky or unresponsive – this could indicate a mechanical problem that requires professional repair.
If no visible signs of damage are present and all keys seem to be functioning properly when pressed individually but still type wrong letters in actual use, there may be an issue with the connectivity between your keyboard and the mainboard. In this case, restarting your Chromebook can sometimes help establish proper communication between these components again.
Adjust keyboard settings
One potential solution to fixing keyboard problems on a Chromebook lies in adjusting the keyboard settings. By customizing your keyboard settings, you can ensure that it is optimized for your specific typing needs. One adjustment you can make is to change the input language or layout. If you frequently type in different languages, this can help prevent the wrong letters from appearing when typing.
Another setting you can tweak is the key repeat delay and speed. The key repeat delay determines how long you have to hold down a key before it starts repeating automatically, while the key repeat speed controls how quickly the repeated keystrokes appear on screen. Adjusting these settings can help alleviate issues with laggy or unresponsive keys.
If your Chromebook has a separate number pad, it could be causing confusion when typing as well. In this case, disabling or reconfiguring the number pad may resolve any issues with incorrect letters being registered. Lastly, if all else fails, resetting your keyboard settings back to default may help troubleshoot any software-related problems causing incorrect letter inputs.
By exploring and adjusting these keyboard settings on your Chromebook, you are taking proactive steps towards resolving issues with typing wrong letters. Experimenting with different configurations and customizations allows for personalization of your device’s keyboard functionality and ensures an improved typing experience overall.

Update Chrome OS and drivers
Updating Chrome OS and drivers is crucial for maintaining the optimal performance of your Chromebook. With regular updates, you not only gain access to new features but also enhance security and fix any bugs or issues with the operating system. To update your Chrome OS, simply click on the system tray in the bottom-right corner of your screen, select Settings, then click on About Chrome OS. From there, you can check for updates and install them if available.
When it comes to drivers, ensuring they are up to date is equally important. Drivers help facilitate communication between hardware devices and your operating system. Outdated drivers can lead to compatibility issues, device malfunctions, or even hardware failures. To update drivers on a Chromebook, navigate to the settings menu once again but this time choose Advanced options. Then click on Device, followed by Update Drivers. The system will automatically search for any available driver updates and install them as needed.
In conclusion, keeping both your Chrome OS and drivers updated is crucial for a seamless computing experience. By regularly performing these updates, you not only ensure that you have access to all the latest features but also maintain a secure and reliable system. Make it a habit to check for updates periodically to keep your Chromebook running at its best!
Reset the keyboard settings
If you find that your Chromebook keyboard is typing the wrong letters or characters, one of the easiest solutions is to reset the keyboard settings. This simple process can help resolve various typing issues and restore your keyboard back to its original functionality.
To reset the keyboard settings on your Chromebook, start by navigating to the Settings menu. From there, click on Devices and then select Keyboard. Look for the option to reset or restore default settings, which may be labeled differently depending on your specific Chromebook model. Once you click on this option, your keyboard settings will be restored to their default configuration.
Resetting the keyboard settings can solve problems such as keys not registering properly or typing incorrect characters due to language or layout changes. It’s a quick and effective way to troubleshoot typing issues before trying more complex solutions. So if you’re experiencing frustrating keyboard woes on your Chromebook, don’t fret – a simple reset of the keyboard settings might just do the trick!
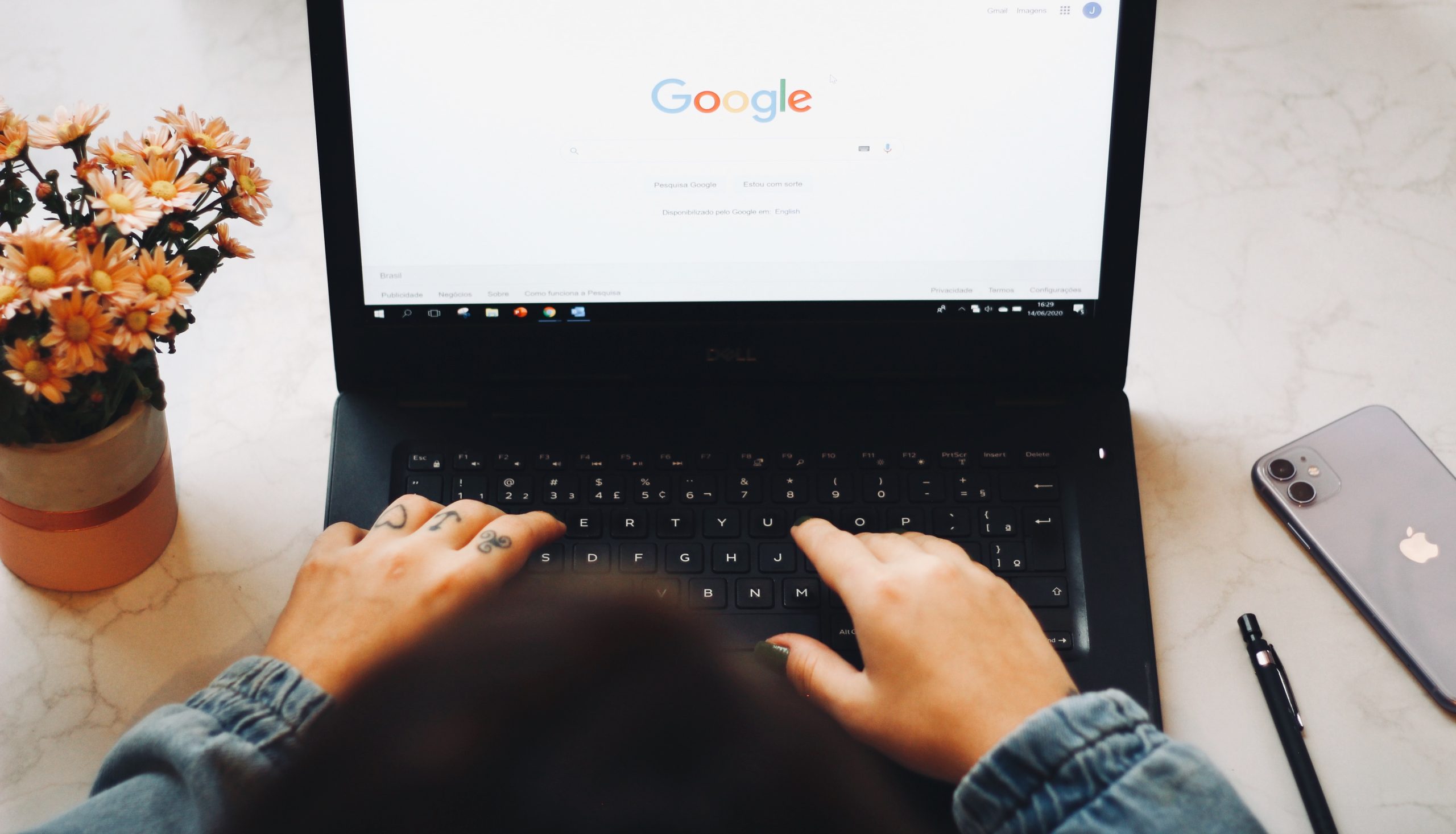
Conclusion: Troubleshooting steps to fix the issue
In conclusion, if you find yourself with a Chromebook keyboard typing wrong letters, there are a few troubleshooting steps you can take to resolve the issue. First, try restarting your Chromebook. Often, a simple reboot can fix minor software glitches that may be causing the problem. If that doesn’t work, check if any of the keys are physically stuck or damaged. Sometimes debris or dirt can get trapped under the keys and cause them to misbehave. Clean out any visible dirt using compressed air or gently brushing the keys with a soft cloth soaked in alcohol.
If these steps don’t solve the issue, it’s worth checking your Chromebook’s language settings. Make sure that the correct language is selected and that there are no conflicting input methods enabled. It’s also advisable to update your Chromebook’s operating system and keyboard driver to ensure they are compatible and up-to-date with each other. And finally, as a last resort, consider performing a powerwash on your device to reset all settings back to default. Remember to backup any important data before doing this.
By following these troubleshooting steps, you should be able to resolve most typographical issues on your Chromebook keyboard without much hassle. However, if none of these solutions work for you or if you suspect hardware damage, it might be best to consult an authorized repair center for further assistance. With proper care and maintenance, your Chromebook should be back up and running smoothly again in no time!