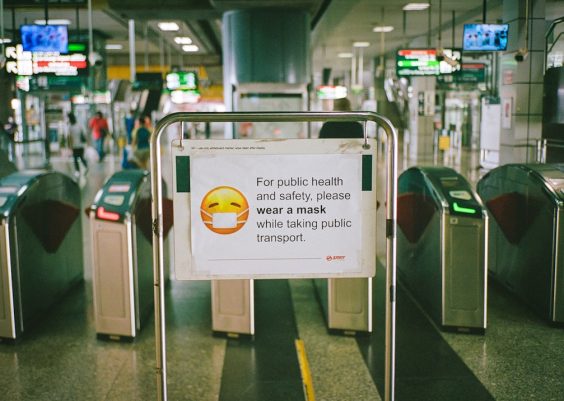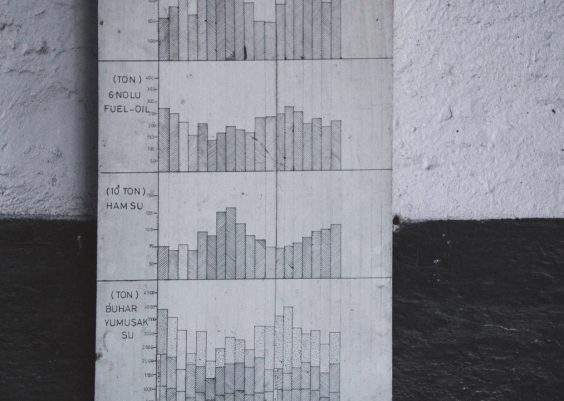Many modern web browsers now offer sidebar functionality and vertical tabs, making organizing and navigating multiple web pages more convenient. These features help improve workflow by maximizing screen space and making it easier to manage numerous tabs without cluttering the top bar.
This guide will walk through how to enable sidebars and vertical tabs in Microsoft Edge, Mozilla Firefox, Google Chrome, Brave, and Zen Browser.
Contents
Microsoft Edge
Microsoft Edge offers built-in support for vertical tabs, making it easy to switch between different websites without cluttering the top of the window.
Enabling Vertical Tabs
- Open Microsoft Edge.
- Click on the Tab Actions menu (icon with a rectangle and a vertical line) found on the upper-left corner of the browser.
- Select Turn on vertical tabs.
Once enabled, the tab bar will move from the top of the screen to the left side, allowing for better tab management.
Enabling the Sidebar
- Open Microsoft Edge.
- Click on the three-dot menu (Settings and more) in the upper-right corner.
- Go to Settings > Sidebar.
- Enable the sidebar toggle.
The sidebar provides quick access to search, tools, and even Microsoft Office apps.

Mozilla Firefox
Firefox does not have built-in vertical tabs support, but users can install extensions to enable the feature.
Enabling Vertical Tabs
- Open Firefox.
- Go to the Tree Style Tab extension page.
- Click Add to Firefox and follow the installation steps.
- Once installed, restart Firefox, and the vertical tab bar will appear on the left side.
Enabling the Sidebar
- Click on the menu button (three horizontal lines) and select More Tools.
- Click Sidebar and choose which content you’d like to display (Bookmarks, History, or synced tabs).
Google Chrome
Chrome does not have native vertical tab support but offers an experimental sidebar feature.
Enabling the Sidebar
- Open Chrome and go to
chrome://flagsin the address bar. - Search for Side Panel.
- Enable it and restart the browser.
To access the sidebar, click on the side panel button found beside the profile icon.
Using Vertical Tabs
For vertical tabs in Chrome, users need to install an extension like Vertical Tabs.
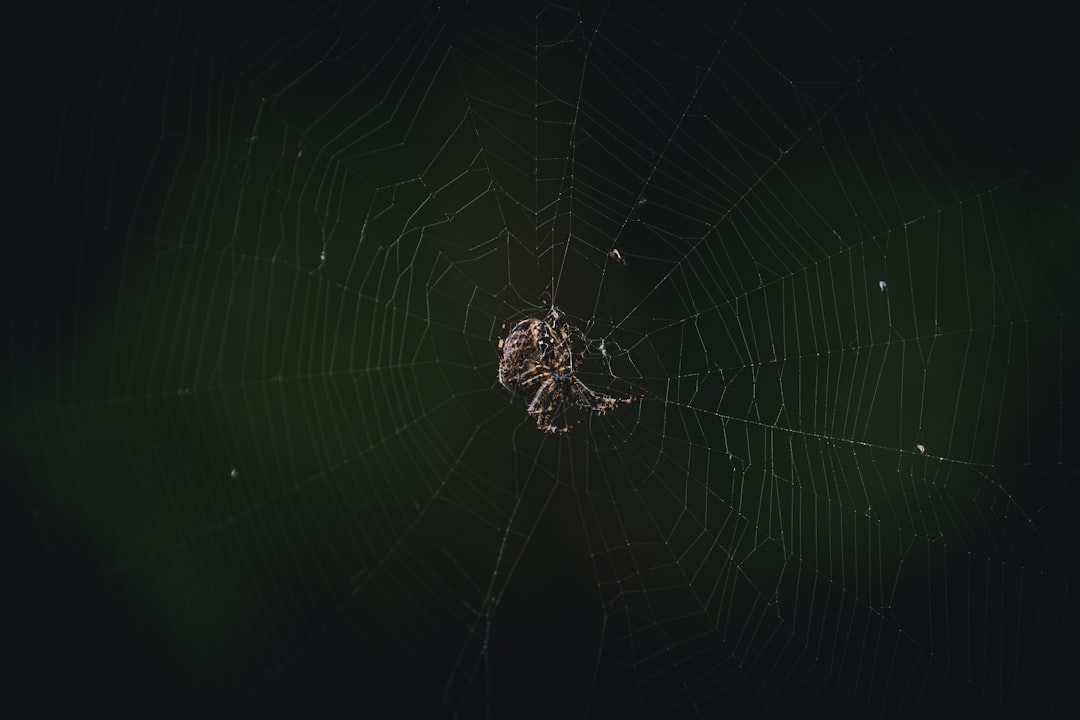
Brave Browser
Brave, being a Chromium-based browser, follows a similar method to Chrome.
Enabling the Sidebar
- Go to
brave://flags. - Search for Side Panel and enable it.
- Restart the browser.
Using Vertical Tabs
Users can install Chrome extensions like Vertical Tabs to achieve similar functionality.
Zen Browser
Zen Browser is a relatively new browser that offers customizable tab management features.
Enabling Vertical Tabs
- Open Zen Browser and go to Settings.
- Navigate to the Tabs section and look for the Enable Vertical Tabs option.
- Enable the option and restart the browser.
Enabling the Sidebar
- Open Settings and go to the Sidebar section.
- Toggle the sidebar on.

Frequently Asked Questions
1. Can I enable vertical tabs in all browsers?
Not all browsers have native support for vertical tabs. Microsoft Edge and Zen Browser provide built-in options, while Chrome, Firefox, and Brave require extensions.
2. Do extensions for vertical tabs slow down the browser?
Extensions may increase memory usage slightly, but modern browsers are optimized to handle extensions efficiently. Performance impact depends on the number of installed extensions and tabs open.
3. Are vertical tabs better for productivity?
Many users find vertical tabs more efficient, as they allow for better tab organization and reduce clutter. However, individual preferences vary.
Ensure that the browser is updated to the latest version. Some features may also be hidden under experimental flags or settings.