Connecting a Beelink mini PC to a monitor is a straightforward process, but it requires attention to certain details to ensure a seamless setup. Whether the mini PC is being used for work, entertainment, or casual browsing, properly linking it to a display is essential for an optimal experience.
Contents
Checking the Required Ports
Before making any connections, it is important to confirm that both the Beelink mini PC and the monitor have compatible ports. Most modern Beelink mini PCs come with HDMI and DisplayPort outputs, while monitors may support HDMI, DisplayPort, or even VGA in some cases.
Common Video Output Ports
- HDMI: The most commonly used port for high-definition display connections.
- DisplayPort: Suitable for high-refresh-rate monitors and professional displays.
- VGA: Found in older monitors; an adapter may be required if the Beelink mini PC does not have a VGA port.

Physical Connection
Once the necessary ports have been identified, follow these steps to establish the connection:
- Power Off Both Devices: Turn off both the Beelink mini PC and the monitor to prevent signal detection issues.
- Connect the Cable: Use an HDMI or DisplayPort cable to connect the mini PC to the monitor.
- Secure the Connection: Ensure the cable is firmly plugged into both the mini PC and the monitor to prevent signal disruptions.
- Turn On Both Devices: Switch on the monitor first, followed by the Beelink mini PC.
- Select the Correct Input Source: Use the monitor’s menu to select the appropriate input (e.g., HDMI or DisplayPort).
Configuring the Display
After making the physical connection, configuring the display settings may be necessary to get the best resolution and refresh rate from the monitor.
Adjusting Display Settings on Windows
- Right-click on the desktop and select Display settings.
- Scroll down to the Resolution section and choose the recommended resolution.
- Under Multiple displays, select the preferred mode:
- Duplicate: Shows the same screen on both displays.
- Extend: Expands the screen for multitasking.
- Second screen only: Uses only the external monitor.
- Click Apply and confirm changes.
Troubleshooting Common Issues
If the monitor does not display any image after making the connection, consider the following solutions:
- Check Cable Connections: Ensure the cable is securely plugged in.
- Try a Different Cable: A faulty cable could cause no output or flickering.
- Switch Input Sources: Ensure the correct input source is selected on the monitor.
- Update Graphics Drivers: Outdated drivers can cause compatibility issues.
- Restart Devices: Restarting both the mini PC and monitor may resolve the problem.
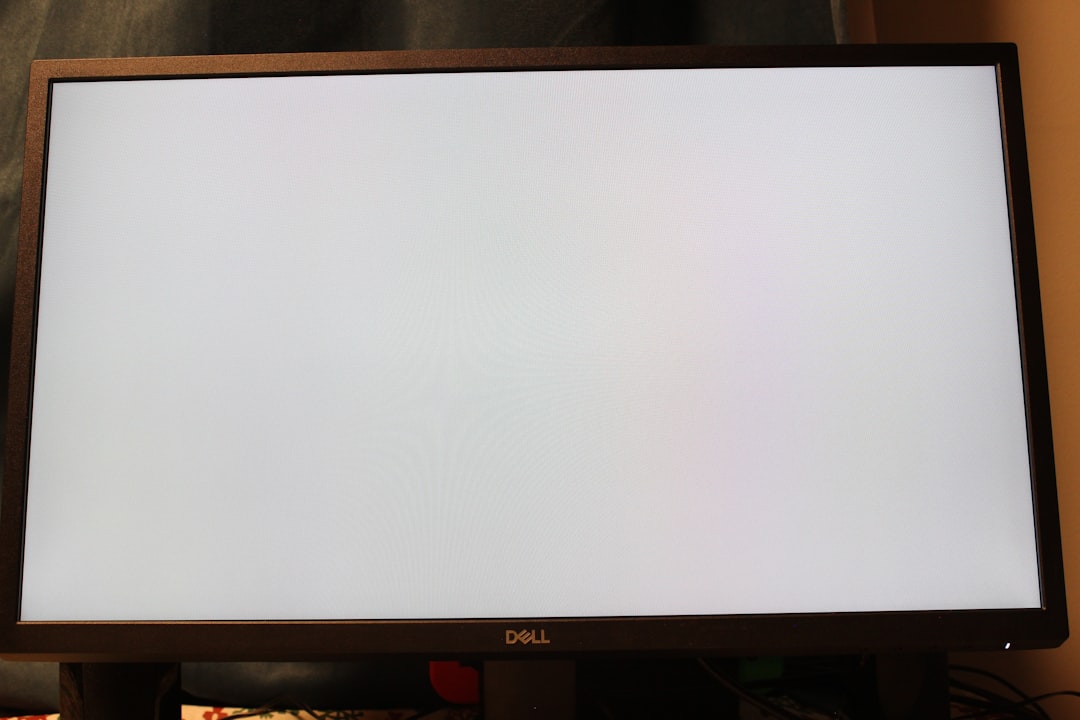
Conclusion
Connecting a Beelink mini PC to a monitor is a simple process when the right cables and settings are used. By verifying the available ports, ensuring proper connections, and adjusting display settings, users can easily set up their device for a seamless experience.
Frequently Asked Questions (FAQ)
1. What if my monitor only has a VGA port?
If the monitor only has a VGA port, an HDMI-to-VGA or DisplayPort-to-VGA adapter will be required to connect the Beelink mini PC.
2. Can I connect multiple monitors to a Beelink mini PC?
Yes, most Beelink mini PCs support dual or multiple displays through HDMI and DisplayPort, depending on the model.
3. Why is my screen resolution not correct?
This can be adjusted in the display settings of Windows to match the monitor’s native resolution for better clarity.
4. My monitor stays black after connecting it. What should I do?
Check the cable connection, try a different input source, restart the mini PC, and update the graphics drivers to resolve display issues.
5. Do I need external speakers for sound?
If the monitor has built-in speakers, HDMI will transmit audio. Otherwise, external speakers or headphones will be needed for sound output.
“`




