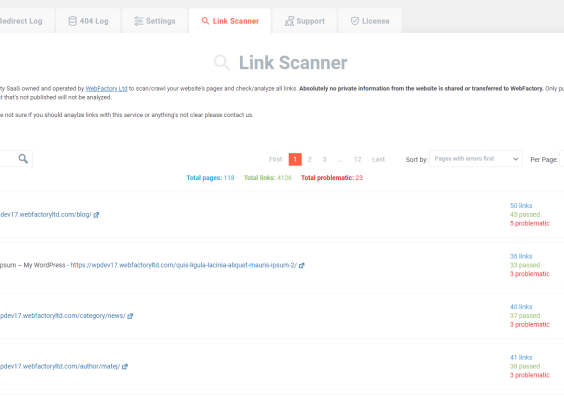PicsArt is a renowned photo editing app that empowers users with a plethora of creative tools to craft stunning photos and videos. As part of its functionality, PicsArt stores user data, including saved edits, projects, and browsing history. If you need to access your PicsArt user data on an Android device, this guide will walk you through the steps to do so simply and easily.
Contents
How to Access PicsArt User Data on Android?
Here are the steps on how to access your PicsArt user data on Android:
Step 1: Open the PicsArt App
Locate the PicsArt app on your Android device, and tap to open it. The app’s icon features a colourful paintbrush and camera lens, making it easily recognizable.
Step 2: Access Your Profile
Once the app is launched, you’ll notice a profile icon typically situated in the bottom right corner of the screen. Tap on this icon, and it will direct you to your profile page.
On your profile page, look for the settings icon in the top right corner. The settings icon is represented by three vertical dots. Tap on this icon to access the settings menu.
Step 4: Tap on Privacy
Within the settings menu, you will find various options related to your account’s privacy and preferences. Locate and tap on the “Privacy” option.
Step 5: Manage Data
Under the Privacy settings, you will come across the “Manage Data” option. Tap on it to proceed to the data management screen.
Step 6: View Stored Data
Upon selecting “Manage Data,” a comprehensive list will display all the different types of data that PicsArt stores about you. This list may include saved edits, projects, and other relevant information related to your activities on the app.
Step 7: Access Specific Data
To access a particular type of data, simply tap on the corresponding item from the list. For example, if you wish to view your saved edits, tap on “Saved Edits.” This action will open a folder within your device’s file manager, containing all your saved edits.
Step 8: Export Data
If you desire to export your PicsArt user data to a file, tap on the “Export Data” button within the Manage Data screen. This action will initiate the process of creating a compressed zip file containing all your data.
Step 9: Save or Upload Data
Once the export process is complete, you have the option to save the zip file directly on your device or upload it to a cloud storage service for secure storage or future use.
Please note that accessing your PicsArt user data requires you to be logged into the app with your account credentials. In case you have forgotten your password, you can reset it from the Login screen by following the provided instructions.
By following these straightforward steps, you can effortlessly access and manage your PicsArt user data on your Android device. Take control of your stored information and continue to unleash your creativity within the PicsArt app!