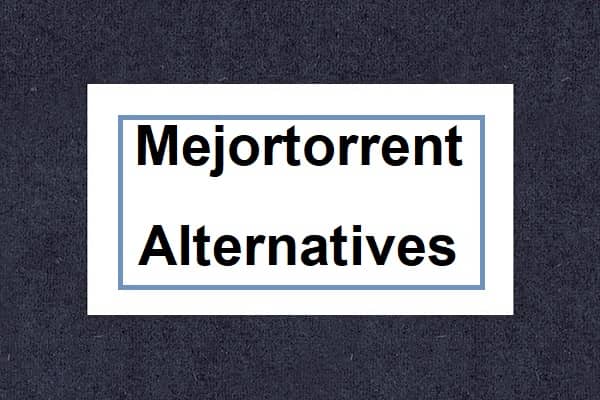If you have seen several PDF files before, especially for professional or legal purposes, chances are you have seen some documents with big, transparent words in grey font saying “Sample” or “Do Not Copy” on some or all pages of the document. These words are called watermarks, and they are present in various document formats, notably Word and PDF. This feature is widely used in documents, and it is hard to imagine what many documents would look like without them.
There are many ways to add watermarks on PDF files and other documents. While all of these methods are effective, some are easier to do than others. This article will explain the two main ways to add watermarks on PDF files as well as their importance in various fields and situations.
Contents
Method One: Websites Like PDFBear
One of the simplest yet highly effective ways to add watermark to PDF files is to use websites like PDFBear to perform this function. At first, it would seem unbelievable that a website could now add watermarks to PDF files. But when you consider that these same websites could also convert them to a different file format or even attempt to recover corrupted PDF files, you can virtually do almost everything with your PDF files through these websites. Using PDFBear or any other related website to add watermarks to your PDF document is simple, and it only takes a few steps to perform this task:
- Select the PDF file you wish to have a watermark on by clicking the “Select A File” button or dragging and dropping the document into the website.
- After that, type the text or select the image you wish to use as a watermark for your PDF files.
- Select the position on the PDF page where you wish to put your watermark.
- Apply the watermark on your document, and then download the PDF file with the watermark on it.
Benefits of Using PDFBear to Add Watermarks to PDF
Aside from making the watermark process a little simpler, you can add watermarks on your PDF files with PDFBear on any mobile device or computer since this website is compatible with many browsers such as Google Chrome for Android devices, Microsoft Edge for Windows computers, Safari for iOS devices, and other web browsers. This website also works with other operating systems like ChromeOS and Linux. This means that you can add watermarks to your PDF files anytime and anywhere, as long as you have a mobile device or a computer with a web browser with you. You can also customize the watermarks that you will put on your PDF files since PDFBear gives you an option to either type a text or select an image for your watermarks. Finally, using PDFBear allows you to save storage and time through the website’s cloud technology, which makes the process easy and effective for the user.
Method Two: Adobe Acrobat DC
Another way to add watermarks to your PDF files is to use Adobe Acrobat on your computer. This is usually the default way to add watermarks to PDF files since this is the official software used to open and modify PDF files. You would need to log in to your Adobe account first before opening the Adobe Acrobat software on your computer and following these steps to add a watermark to your PDF file:
- After opening the Adobe Acrobat software, open Tools, select Edit, click Watermark and choose Add.
- Choose Page Range Options if you want to add individual watermarks on each page of the document.
- If you wish to add a text as a watermark, click Text, and add the text accordingly. For images, select File, and choose to Browse and use your preferred image. Use the Saved Settings menu if you want to use the watermark you used before.
- Adjust the text or image watermark as needed before saving the file.
These steps are the basic instructions that you would need to follow for adding a watermark to your PDF file. If you wish to edit your watermark, resize them, or apply the same settings on other PDF documents, there are other more specific steps that you would need to follow aside from the instructions above.
Additional Workflow: Convert to PDF After Adding Watermark
If you are working with a Word document and you want to add a watermark to it before turning it into a PDF file. You may do so using Microsoft Word although beware that the process of adding watermarks on Word is different from either PDFBear or on Adobe Acrobat. On the other hand, you may also convert the PDF file to Word, use Microsoft Word to add a watermark to it, save the document, then convert it back to PDF. This may seem more complicated than using either PDFBear or Adobe Acrobat to do this task, but this is one alternative that you can try if you have a lot of time in your hands.
Also check: How to Use GogoPDF to Convert Word to PDF?
Takeaway
Adding a watermark to PDF files is important to ensure ownership and protect the document from unauthorized use by other parties. This applies not just to legal documents but to other documents used for work and even academic purposes. Therefore, there should be many options for performing this task so that it would not be inaccessible to anyone who needs to do it. Each method of adding watermarks on PDF files have their strengths and weaknesses, but all of them do the job well, and you could expect that your PDF file will no longer be simply accessed or stolen by unauthorized parties.