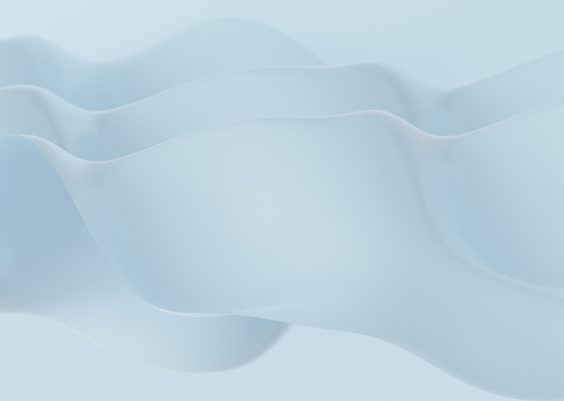It’s no secret that computers reshaped the entire world after their invention. Not only is it easier than ever before to communicate and conduct research, but it’s even possible to run an entire business from a laptop.
If you happen to be working with a GIF and want to give it a transparent background, the process is easier than you might think.
Let’s explore what you should know about how to make a GIF transparent.
Use Graphics Editing Software
The first step is to open up your desired GIF in graphics editing software. Many people choose to use Adobe Photoshop. However, there is a free alternative available called GIMP.
Once the GIF is open, you should see a few layers listed on the right-hand side of the screen.
The background layer will be at the bottom, and the topmost layer will be the layer that currently has focus. In order to make a GIF transparent, you’ll need to copy the background layer and paste it into a new document.
This can be done by selecting “Layer” from the top menu bar, then “Duplicate Layer.”
This will create a duplicate of the background layer that you can then work with. If you’re using Photoshop, the next step is to change the “Mode” of the layer from “Normal” to “Screen.”
You can achieve this by selecting “Mode” from the drop-down menu at the top of the screen and then choosing “Screen” from the list.
Once you’ve changed the mode, the layer will turn white. Now, you can use the paintbrush or eraser tools to erase the content of the layer that you don’t want to show up in the final GIF.
If you’re using GIMP, things are a little different.
After duplicating the background layer, go to “Image” from the top menu bar, then “Mode” and finally “Indexed.” This will change the layer to Indexed mode, which is necessary for transparency.
Once in Indexed mode, use the paintbrush or eraser tools to erase the content of the layer that you don’t want to show up in the final GIF. After you’ve erased everything you don’t want to see, it’s time to save the GIF.
Go to “File” from the top menu bar, then “Save As.” In the “Save as type” drop-down menu, select “GIF.”
Make sure that the “Transparency” box is checked before you save the GIF. This will ensure that the GIF animations have a transparent background.
Also read: A Hassle-Free Way Convert Word To PDF Online
You Can Also Use an Online Tool
If you don’t want to use graphics editing software, there are online tools that can help you make a GIF transparent.
There are plenty of different websites out there that allow you to achieve this. Since there are so many, it’s important to go with your gut when working with them. If it seems sketchy or full of ads, it’s best to choose a different one.
You can check out this resource to learn more about a video to GIF converter.
Knowing How to Make a GIF Transparent Might Seem Complicated
The guide above, though, will ensure that you know everything you need to in order to make it happen. From here, you will have no trouble when looking to make GIFs transparent.
You can check out the rest of our blog for other useful tech information.